Microsoft Office Interview Questions And Answers
Refine your MS Office interview skills with our 72 critical questions. These questions will test your expertise and readiness for any MS Office interview scenario. Ideal for candidates of all levels, this collection is a must-have for your study plan. Download the free PDF now to get all 72 questions and ensure you're well-prepared for your MS Office interview. This resource is perfect for in-depth preparation and boosting your confidence.
72 MS Office Questions and Answers:
MS Office Job Interview Questions Table of Contents:
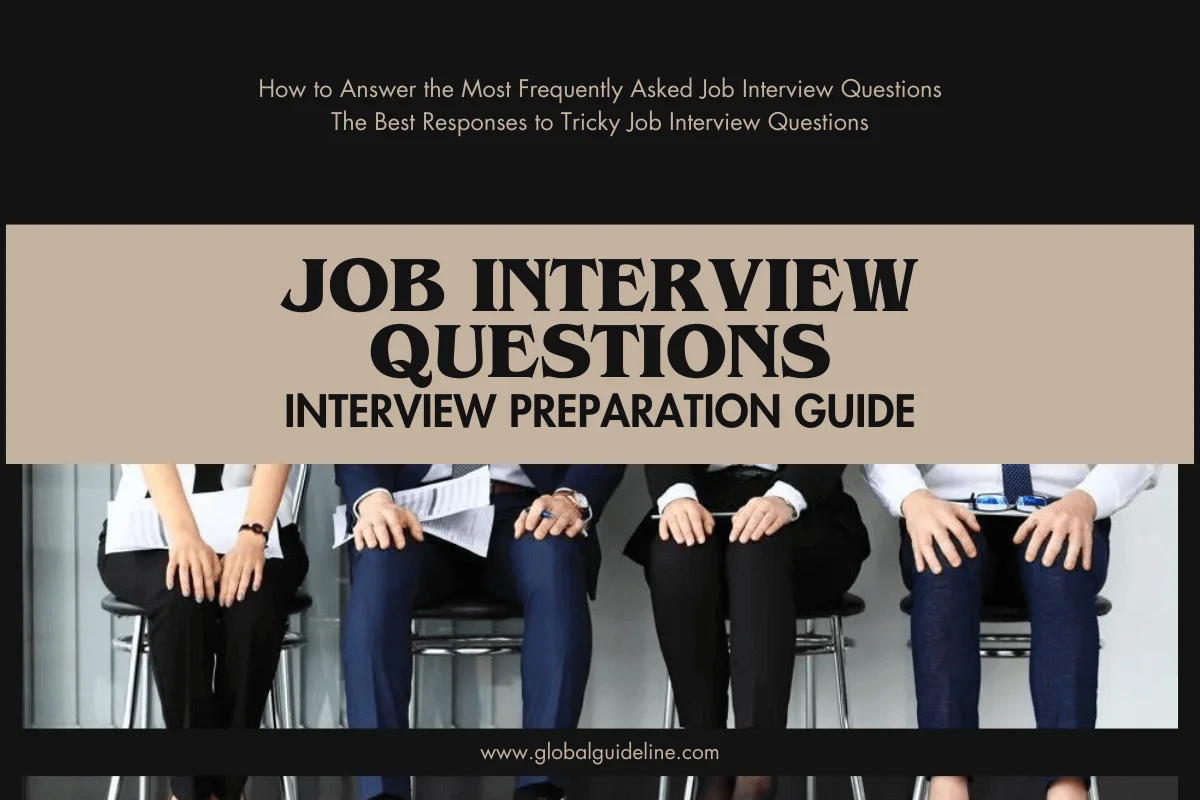
1 :: How can I change settings, turn features off or on, and alter the way Word behaves?
Most of these settings are on the Tools menu. The Options command will display a screen that contains several tabs where you can make all sorts of changes that affect Word's behavior. The Customize command allows you to change Word's menus and toolbars. The View menu has some options for changing the appearance of the Word screen.
Read More2 :: How do I get Word to stop helping me type?
There are several places to look to turn off Word's various automatic features:
1. Choose AutoCorrect (or AutoCorrect Options) from the Tools menu, then click on the AutoCorrect tab.
2. Clear the check boxes for the AutoCorrect items that you want to disable.
3. Do the same for the AutoFormat As You Type tab.
4. On the AutoText tab, clear the Show AutoComplete tip check box.
5. Choose Options from the Tools menu, then click on the tabs and clear any check boxes for features that you want to disable. For example:
* Edit tab (Tabs and backspace set left indent).
* Spelling & Grammar tab (Check spelling as you type and Check grammar as you type). When these features are on, spelling and grammar that Word does not recognize are underlined with wavy red and green lines.
Read More1. Choose AutoCorrect (or AutoCorrect Options) from the Tools menu, then click on the AutoCorrect tab.
2. Clear the check boxes for the AutoCorrect items that you want to disable.
3. Do the same for the AutoFormat As You Type tab.
4. On the AutoText tab, clear the Show AutoComplete tip check box.
5. Choose Options from the Tools menu, then click on the tabs and clear any check boxes for features that you want to disable. For example:
* Edit tab (Tabs and backspace set left indent).
* Spelling & Grammar tab (Check spelling as you type and Check grammar as you type). When these features are on, spelling and grammar that Word does not recognize are underlined with wavy red and green lines.
3 :: How do I tell the Office Assistant to go away?
1. Click on the Office Assistant, then click on Options.
2. Clear the Use Office Assistant check box.
You can also customize the behavior of the Office Assistant by checking or clearing the checkboxes on the Options tab. If you want to learn how to customize the Office Assistant, but it's not currently visible, choose Show the Office Assistant from the Help menu.
Read More2. Clear the Use Office Assistant check box.
You can also customize the behavior of the Office Assistant by checking or clearing the checkboxes on the Options tab. If you want to learn how to customize the Office Assistant, but it's not currently visible, choose Show the Office Assistant from the Help menu.
4 :: How do I turn off the automatic URLs in MS Office?
1. Choose AutoCorrect (or AutoCorrect Options) from the Tools menu.
2. Click on the AutoFormat As You Type tab.
3. Under Replace As You Type, clear the Internet and network paths with hyperlink check box.
If you didn't turn off AutoCorrect before you started typing and now you have a document full of hyperlinks that you don't want, you can turn them off, either one at a time, or all at once. To turn a link off, right-click on the link, select Hyperlink from the pop-up menu, and then select Remove Hyperlink. To remove all links from the document, choose Select All from the Edit menu or press Ctrl+A, and then press Ctrl+6 to remove all hyperlinks.
Read More2. Click on the AutoFormat As You Type tab.
3. Under Replace As You Type, clear the Internet and network paths with hyperlink check box.
If you didn't turn off AutoCorrect before you started typing and now you have a document full of hyperlinks that you don't want, you can turn them off, either one at a time, or all at once. To turn a link off, right-click on the link, select Hyperlink from the pop-up menu, and then select Remove Hyperlink. To remove all links from the document, choose Select All from the Edit menu or press Ctrl+A, and then press Ctrl+6 to remove all hyperlinks.
5 :: The toolbars and the menus in my old version of Word looked different. What happened?
The Standard and Formatting toolbars can share one row in later versions of Word, or they can be displayed on two rows, as in the older versions. Also, the menus can show a basic set of commands, with the recently used commands shown first, or you can show all commands.
1. Choose Customize from the Tools menu.
2. Click on the Options tab.
3. Use the check boxes to make your selections.
Read More1. Choose Customize from the Tools menu.
2. Click on the Options tab.
3. Use the check boxes to make your selections.
6 :: What are Word XP/2003 Task Panes?
The Word XP/2003 task panes appear on the right side of the screen, along with the document you are working on. The options on the task pane may change, depending on commands you have chosen. For example, some Word 2000 commands that displayed in dialog boxes now display in a task pane. If you don't want to use the task pane, you can hide it by clicking the X in the upper-right corner of the task pane. To turn it back on, select Task Pane from the View menu.
Read More7 :: What is going on with the document windows when I have more than one file open?
New documents open in a separate window (in previous versions of Word, a new document took over the Word window). You can switch from one document to another by choosing a document from the list on the Window menu or by clicking the document's button on the Windows Taskbar. To view all open Word documents at the same time, choose Arrange All from the Window menu. You can also switch documents (or applications) by pressing Alt+Tab. To see more rows of buttons on the Windows Taskbar: Position the pointer on the inside edge of the Taskbar (the pointer becomes a two-headed arrow when it is in the correct position), then click and drag its border toward the center of the screen.
There are some other options on the Shortcut tab. You can specify the folder Word points to when it starts (this setting can also be changed another way (see How do I change the default folder for Open and Save?). You can program a shortcut key sequence (click in the Shortcut key box and press the key combination you want to use). In addition, you can set the window size Word uses by default (maximized, minimized, or normal) and you can choose a different Word icon (click the Change Icon button).
Read MoreThere are some other options on the Shortcut tab. You can specify the folder Word points to when it starts (this setting can also be changed another way (see How do I change the default folder for Open and Save?). You can program a shortcut key sequence (click in the Shortcut key box and press the key combination you want to use). In addition, you can set the window size Word uses by default (maximized, minimized, or normal) and you can choose a different Word icon (click the Change Icon button).
8 :: How can I find out the names of the buttons on the toolbars?
Hover the mouse over any button and its name will appear in a box near the mouse pointer.
Read More9 :: How can I find out what the buttons on the toolbars do?
Choose What's This? from the Help menu. The mouse pointer will turn into a pointer with a "?" symbol. Click on any button (or any other element or object on the screen) and Word will give you some information. Also, Shift+F1 will turn on the What's This? feature.
Read More10 :: Can I turn the Ruler off (or turn it back on)?
Choose Ruler from the View menu (if the Ruler is on, then you'll see a check next to Ruler).
Read More11 :: How can I display more toolbars?
1. Choose Toolbars from the View menu.
2. Select the toolbar you want (an active toolbar has a check next to its name).
Read More2. Select the toolbar you want (an active toolbar has a check next to its name).
12 :: How do I move the toolbars in MS Office?
1. Click on the left edge of the toolbar (the mouse pointer will turn into a four-headed pointer).
2. Drag the toolbar to any edge for a toolbar or anywhere else on the screen for a floating palette.
Read More2. Drag the toolbar to any edge for a toolbar or anywhere else on the screen for a floating palette.
13 :: Can I add or remove buttons from the toolbars in MS Office?
Yes! To add a button to a toolbar:
1. Choose Toolbars from the View menu.
2. Select Customize.
3. Click on the Commands tab.
4. Select an item under Categories.
5. Select an item from the list of Commands.
6. Drag the command to a toolbar. An "I" beam will appear to help you install the button. By default, the new button has only a text label.
7. Right-click on the new Toolbar item.
8. Select Default Style (the button will become a plain square).
9. Right click on the new Toolbar item again.
10. Choose Change Button Image, then select a button image.
11. Close the Customize dialog box.
To remove a button:
1. Choose Toolbars from the View menu.
2. Select Customize.
3. Drag the button you want to remove off of the toolbar.
Read More1. Choose Toolbars from the View menu.
2. Select Customize.
3. Click on the Commands tab.
4. Select an item under Categories.
5. Select an item from the list of Commands.
6. Drag the command to a toolbar. An "I" beam will appear to help you install the button. By default, the new button has only a text label.
7. Right-click on the new Toolbar item.
8. Select Default Style (the button will become a plain square).
9. Right click on the new Toolbar item again.
10. Choose Change Button Image, then select a button image.
11. Close the Customize dialog box.
To remove a button:
1. Choose Toolbars from the View menu.
2. Select Customize.
3. Drag the button you want to remove off of the toolbar.
14 :: Can I make my own toolbars in MS Office?
Yes! To make your own toolbar:
1. Choose Toolbars from the View menu.
2. Select Customize.
3. Click on the Toolbars tab, then click on the New button.
4. Give the toolbar a name.
You can also choose to make this toolbar available to the Normal template (all documents) or the current document only. A small toolbar palette will appear on the screen. Click on the Commands tab, select a Category, then drag the commands you want onto your new toolbar.
Read More1. Choose Toolbars from the View menu.
2. Select Customize.
3. Click on the Toolbars tab, then click on the New button.
4. Give the toolbar a name.
You can also choose to make this toolbar available to the Normal template (all documents) or the current document only. A small toolbar palette will appear on the screen. Click on the Commands tab, select a Category, then drag the commands you want onto your new toolbar.
15 :: Can I add or remove items from the menus in MS Office?
Sure. To remove menu items:
1. Choose Toolbars from the View menu.
2. Select Customize.
3. Once the Customize dialog box is open you can drag unwanted items off of any of the menus.
To add a command to a menu:
1. Click on the Commands tab.
2. Select a Category, then drag the command you want onto any of the menus.
To restore a menu to its original setup, follow the steps above, but right-click on the menu you want to restore and select Reset.
Read More1. Choose Toolbars from the View menu.
2. Select Customize.
3. Once the Customize dialog box is open you can drag unwanted items off of any of the menus.
To add a command to a menu:
1. Click on the Commands tab.
2. Select a Category, then drag the command you want onto any of the menus.
To restore a menu to its original setup, follow the steps above, but right-click on the menu you want to restore and select Reset.
16 :: What is the Normal Template in MS Office?
The Normal template is the default template that is used when you start Microsoft Word or click the New Blank Document button. Some Word commands include an option to modify the Normal template. If you modify the Normal template, all new documents you create will include those modifications. The Normal template file (Normal.dot) is stored in the Template folder (contained in the folder where you have installed Microsoft Office). If you delete the Normal template file, Word will create a new Normal template file with the standard document settings the next time it starts. For more information on Word Templates.
Read More17 :: How do I change the default margins in MS Office?
1. Choose Page Setup from the File menu.
2. Click on the Margins tab.
3. Set the margins the way you want them, then click on Default. Word will inform you that this change will affect all documents based on the Normal template.
Read More2. Click on the Margins tab.
3. Set the margins the way you want them, then click on Default. Word will inform you that this change will affect all documents based on the Normal template.
18 :: How do I change the default document font in MS Office?
1. Choose Font from the Format menu, then set all of the attributes you want for your default font.
2. Click the Default button.
3. Word will inform you that this change will affect all documents based on the Normal template.
Read More2. Click the Default button.
3. Word will inform you that this change will affect all documents based on the Normal template.
19 :: How do I change the default font for things like page numbers, headers, footers, footnotes, and endnotes?
These are all styles (see What are styles?). You can change the attributes of any style for the current document or for all documents based on the current template (see What are Templates?). If the current template is the Normal template and you select the Add to template option below, all of your ordinary new documents will reflect the style changes that you make.
Word 2000:
1. Choose Style from the Format menu.
2. In the List box, click All styles.
3. In the Styles box, click name of the style you want to change (the style names are fairly intuitive).
4. Click the Modify button.
5. Click Format, and then select the attribute of the style you want to modify (Font, Paragraph, etc.).
6. Make the desired changes.
7. Click OK.
8. Click the Add to template checkbox, if you want the modified style to be added to the template. If you don't check this box, the modified style will affect only the document you are working on.
9. Click OK.
Word XP/2003:
1. Choose Styles and Formatting from the Format menu.
2. In the task pane on the right side of the screen, choose All styles from the Show: list.
3. Right-click name of the style you want to change (the style names are fairly intuitive), then select Modify.
4. Click Format, and then select the attribute of the style you want to modify (Font, Paragraph, etc.).
5. Make the desired changes.
6. Click OK.
7. Click the Add to template checkbox, if you want the modified style to be added to the template. If you don't check this box, the modified style will affect only the document you are working on.
8. Click OK.
Read MoreWord 2000:
1. Choose Style from the Format menu.
2. In the List box, click All styles.
3. In the Styles box, click name of the style you want to change (the style names are fairly intuitive).
4. Click the Modify button.
5. Click Format, and then select the attribute of the style you want to modify (Font, Paragraph, etc.).
6. Make the desired changes.
7. Click OK.
8. Click the Add to template checkbox, if you want the modified style to be added to the template. If you don't check this box, the modified style will affect only the document you are working on.
9. Click OK.
Word XP/2003:
1. Choose Styles and Formatting from the Format menu.
2. In the task pane on the right side of the screen, choose All styles from the Show: list.
3. Right-click name of the style you want to change (the style names are fairly intuitive), then select Modify.
4. Click Format, and then select the attribute of the style you want to modify (Font, Paragraph, etc.).
5. Make the desired changes.
6. Click OK.
7. Click the Add to template checkbox, if you want the modified style to be added to the template. If you don't check this box, the modified style will affect only the document you are working on.
8. Click OK.
20 :: How do I change the default folder for Open and Save?
1. Choose Options from the Tools menu.
2. Click on the File Locations tab.
3. Click on Documents under File Types.
4. Click on the Modify button.
5. Use the Look in list to locate the folder you want to use from now on.
6. Click on the folder name, then click on OK to select that location.
7. Click on OK.
Read More2. Click on the File Locations tab.
3. Click on Documents under File Types.
4. Click on the Modify button.
5. Use the Look in list to locate the folder you want to use from now on.
6. Click on the folder name, then click on OK to select that location.
7. Click on OK.
21 :: How do I change the default printer tray assignments?
1. Choose Page Setup from the File menu.
2. Click on the Paper Source tab.
3. Make your printer tray choices, then click the Default button to change default tray assignments.
4. Word will inform you that this change will affect all documents based on the Normal template.
If you make changes here without clicking the Default button, the changes are temporary and will revert back to the defaults after the current print job is completed. Printer settings are generally hierarchical. Your printer will respond first to settings made in Word, then the printer driver, then settings made on the printer itself. Problems with Word pulling paper from the wrong tray are often traced to the settings described above. If you still have problems, then check the settings in the printer control panel (click on the Start button, choose Settings, then open the Printers control panel). More advanced printers may also require programming changes on the printer controls located on the printer. Check your printer manual or online Help for more information.
Read More2. Click on the Paper Source tab.
3. Make your printer tray choices, then click the Default button to change default tray assignments.
4. Word will inform you that this change will affect all documents based on the Normal template.
If you make changes here without clicking the Default button, the changes are temporary and will revert back to the defaults after the current print job is completed. Printer settings are generally hierarchical. Your printer will respond first to settings made in Word, then the printer driver, then settings made on the printer itself. Problems with Word pulling paper from the wrong tray are often traced to the settings described above. If you still have problems, then check the settings in the printer control panel (click on the Start button, choose Settings, then open the Printers control panel). More advanced printers may also require programming changes on the printer controls located on the printer. Check your printer manual or online Help for more information.
22 :: Can I copy more than one block of text to the clipboard, then paste everything into my document?
Yes! This feature is called "Collect and Paste." Just copy up to 12 blocks of text (24 blocks in Word XP/2003), then, when you're ready to paste use the Clipboard toolbar in Word 2000 or the task pane on the right side of the screen in Word XP/2003. You can paste everything at once, or individual items in different locations. Hover the mouse over the icons on the Clipboard toolbar or on the task pane on the right side of the screen to get a preview of the content.
Read More23 :: What are styles? How do I use them?
A style is a set of formatting characteristics that you can apply to text in your document quickly. The Style list is that pulldown list on the Formatting toolbar, where it usually says Normal in a white box. You apply styles by selecting text, then choosing a style from the list. There will be a few there by default. You can create your own styles:
1. Select the text that contains the formatting you want to use for your style.
2. On the Formatting toolbar, click inside the Style box.
3. Type over the existing style name to create the name for the new style, then press Enter.
You can set additional formatting characteristics for paragraph styles, such as the style for the next paragraph:
1. On the Format menu, click Style.
2. Click the style that has the settings you want to change.
3. Click Modify, and then select the options you want.
Read More1. Select the text that contains the formatting you want to use for your style.
2. On the Formatting toolbar, click inside the Style box.
3. Type over the existing style name to create the name for the new style, then press Enter.
You can set additional formatting characteristics for paragraph styles, such as the style for the next paragraph:
1. On the Format menu, click Style.
2. Click the style that has the settings you want to change.
3. Click Modify, and then select the options you want.
24 :: What is AutoText in MS Office?
AutoText is a way to store and quickly insert text, graphics, fields, tables, bookmarks, and other items that you use frequently. Word comes with a library of AutoText entries (see the items listed under AutoText on the Insert menu or turn on the AutoText toolbar, then click on All Entries). You can create your own AutoText entries with either of the following methods.
Method 1:
1. Choose AutoCorrect or AutoCorrect Options from the Tools menu, then click on the AutoText tab.
2. Type the text of your new AutoText entry in the Enter AutoText entries here box, then click on Add.
3. Make sure the Show AutoComplete tip check box is checked.
4. Click OK.
Word will show a tip on the screen after you type the first 4 or 5 letters that match the AutoText entry. Press Enter to accept the entry or keep typing to ignore it. If AutoComplete is turned off, you can insert AutoText entries with the AutoText toolbar (see Method 2).
Method 2:
1. Turn on the AutoText toolbar (choose Toolbars from the View menu, then select AutoText).
2. Select the text you want for an AutoText entry, then click on the New button on the AutoText toolbar.
3. Make up a shortcut name for this entry.
4. To use the shortcut, type the shortcut, then immediately press F3.
Read MoreMethod 1:
1. Choose AutoCorrect or AutoCorrect Options from the Tools menu, then click on the AutoText tab.
2. Type the text of your new AutoText entry in the Enter AutoText entries here box, then click on Add.
3. Make sure the Show AutoComplete tip check box is checked.
4. Click OK.
Word will show a tip on the screen after you type the first 4 or 5 letters that match the AutoText entry. Press Enter to accept the entry or keep typing to ignore it. If AutoComplete is turned off, you can insert AutoText entries with the AutoText toolbar (see Method 2).
Method 2:
1. Turn on the AutoText toolbar (choose Toolbars from the View menu, then select AutoText).
2. Select the text you want for an AutoText entry, then click on the New button on the AutoText toolbar.
3. Make up a shortcut name for this entry.
4. To use the shortcut, type the shortcut, then immediately press F3.
25 :: How can I track changes made to a document?
Word will allow an author (or a group of co-authors) to retain deleted text to be accepted or rejected once the document is finalized. With the feature activated, Word "red lines" text deleted from the original document so that is visible, but distinct from the surrounding text. A related feature, called Compare Documents, will highlight the differences between two versions of a document.
To activate Track Changes:
1. Complete your first draft and save it.
2. Choose Track Changes from the Tools menu, then choose Highlight Changes. Select the Track changes while editing checkbox.
3. As you make changes for your second draft, you'll see how Word displays the changed text.
To accept or reject changes:
1. Place the cursor at the beginning of the document that is showing tracked changes.
2. Choose Track Changes from the Tools menu, then select Accept or Reject Changes.
3. The Accept or Reject Changes tool allows you to find the tracked changes (click the Find button), then to accept or reject the found change. You can also choose to Accept All or Reject All of the changes.
This feature can be a bit tricky to use, especially if multiple authors are collaborating on a document. For multiple authors, you can also enable document protection with the tracked changes feature. This will allow reviewers to edit the document, but they will not be able to turn off Track Changes and they will not be able to accept or reject changes. To protect a document for tracked changes:
1. Complete your first draft and save it.
2. Choose Protect Document from the Tools menu.
3. Under Protect document for select the Tracked changes radio button.
4. Enter a password (you'll be prompted to confirm the password).
5. The Track Changes feature will be enabled automatically.
Don't forget the password. There is no way to unlock the document if you don't have the password!
Read MoreTo activate Track Changes:
1. Complete your first draft and save it.
2. Choose Track Changes from the Tools menu, then choose Highlight Changes. Select the Track changes while editing checkbox.
3. As you make changes for your second draft, you'll see how Word displays the changed text.
To accept or reject changes:
1. Place the cursor at the beginning of the document that is showing tracked changes.
2. Choose Track Changes from the Tools menu, then select Accept or Reject Changes.
3. The Accept or Reject Changes tool allows you to find the tracked changes (click the Find button), then to accept or reject the found change. You can also choose to Accept All or Reject All of the changes.
This feature can be a bit tricky to use, especially if multiple authors are collaborating on a document. For multiple authors, you can also enable document protection with the tracked changes feature. This will allow reviewers to edit the document, but they will not be able to turn off Track Changes and they will not be able to accept or reject changes. To protect a document for tracked changes:
1. Complete your first draft and save it.
2. Choose Protect Document from the Tools menu.
3. Under Protect document for select the Tracked changes radio button.
4. Enter a password (you'll be prompted to confirm the password).
5. The Track Changes feature will be enabled automatically.
Don't forget the password. There is no way to unlock the document if you don't have the password!