Microsoft Outlook Interview Questions And Answers
Sharpen your MS Outlook interview expertise with our handpicked 43 questions. Each question is designed to test and expand your MS Outlook expertise. Suitable for all experience levels, these questions will help you prepare thoroughly. Download the free PDF to have all 43 questions at your fingertips. This resource is designed to boost your confidence and ensure you're interview-ready.
43 MS Outlook Questions and Answers:
MS Outlook Job Interview Questions Table of Contents:
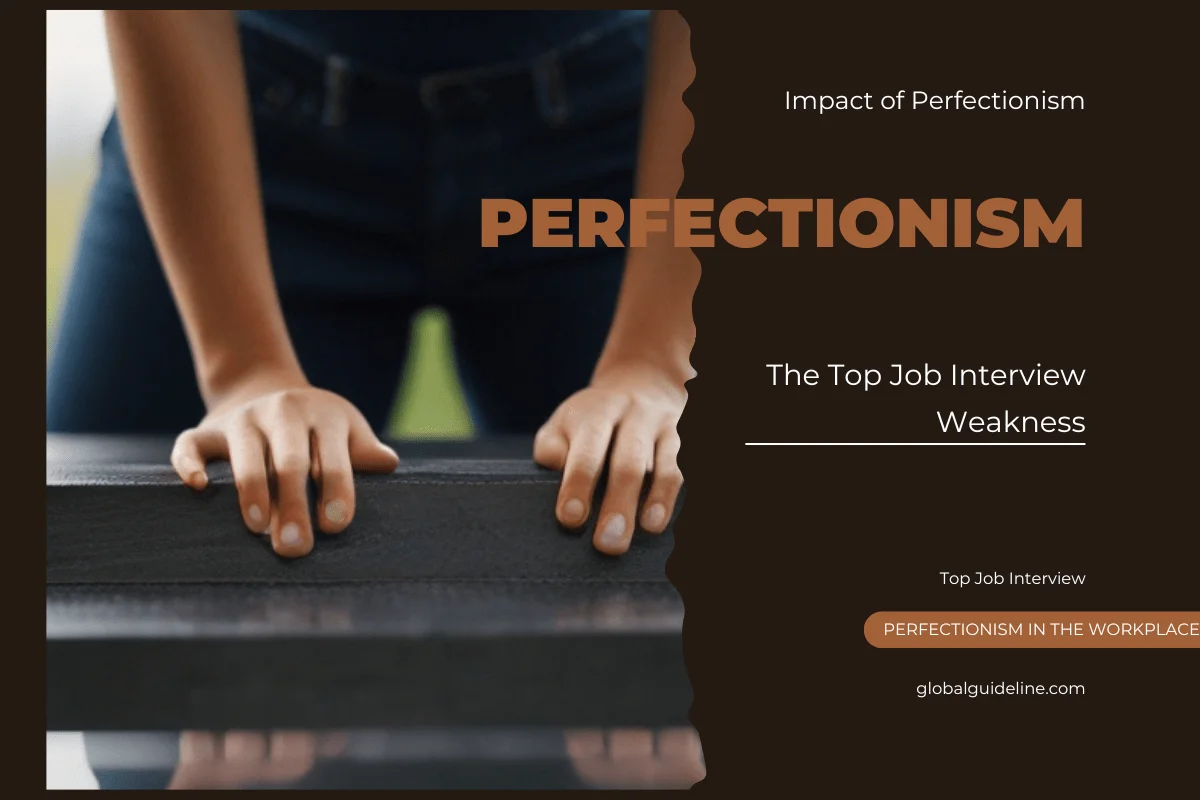
1 :: How to work with your .pst file?
Outlook stores each user's folders, messages, forms, and files in a special file known as a Personal Folder file. You can save, copy, and even move a Personal Folder (.pst) file, although you shouldn't move it unless you have a specific reason for doing so and know what you're doing. Use Windows Search to find the file quickly using the search string *.pst. Usually, this file is on the local drive. However, if you're on Microsoft Exchange Server, you might not have access to it. In that case, you'll need to talk with your administrator.
Backing up your .pst file occasionally is a good idea. How often depends on you. But if you get a lot of important mail, every day isn't too often. To back up your Personal Folder file and all its subfolders, simply export it, as follows:
Choose Import and Export from the File menu to launch the wizard.
Choose Export To A File from the Choose An Action To Perform list and click Next.
Select Personal Folder File (.pst) from the Create A File Of Type list and click Next.
Choose Personal Folders from the Select The Folder To Export From list.
Check the Include Subfolders option and click Next.
Specify a folder and filename for the backup file.
From Options, specify how to treat duplicate items.
Click Finish.
Read MoreBacking up your .pst file occasionally is a good idea. How often depends on you. But if you get a lot of important mail, every day isn't too often. To back up your Personal Folder file and all its subfolders, simply export it, as follows:
Choose Import and Export from the File menu to launch the wizard.
Choose Export To A File from the Choose An Action To Perform list and click Next.
Select Personal Folder File (.pst) from the Create A File Of Type list and click Next.
Choose Personal Folders from the Select The Folder To Export From list.
Check the Include Subfolders option and click Next.
Specify a folder and filename for the backup file.
From Options, specify how to treat duplicate items.
Click Finish.
2 :: How to back up Outlooks stuff?
Outlook's views -- Calendar, Contacts, Journal, Tasks, and E-mail -- aren't always part of the Personal Folders file. You can backup these components separately, as follows:
Repeat steps 1, 2, and 3 from the previous tip.
Choose the Outlook item folder you want to export from the Select The Folder To Export From list and click Next.
By entering or browsing, specify a folder and filename for the backup file.
From Options, specify how to treat duplicate items.
Click Finish.
Repeat as necessary for each Outlook folder.
If you're on a corporate server, do the following:
From the Tools menu, choose Services and then click the Delivery tab.
From Deliver New Mail To The Following Location, choose Remote Mail and identify your Personal Folder file or choose your Microsoft Exchange Server mailbox, if you want to use offline folders.
Click OK.
Exit and restart Outlook.
Read MoreRepeat steps 1, 2, and 3 from the previous tip.
Choose the Outlook item folder you want to export from the Select The Folder To Export From list and click Next.
By entering or browsing, specify a folder and filename for the backup file.
From Options, specify how to treat duplicate items.
Click Finish.
Repeat as necessary for each Outlook folder.
If you're on a corporate server, do the following:
From the Tools menu, choose Services and then click the Delivery tab.
From Deliver New Mail To The Following Location, choose Remote Mail and identify your Personal Folder file or choose your Microsoft Exchange Server mailbox, if you want to use offline folders.
Click OK.
Exit and restart Outlook.
3 :: How to export Outlook folders to another format?
Although the right code can help Office applications talk to one another, sometimes it's quicker to export data. An automated solution is definitely worth the effort if users must frequently repeat the task. Knowing which format to export to is the real trick. You can export Outlook data to another format as follows:
Choose Import And Export from the File menu.
In the resulting pane, select Export To A File and click Next.
From the Create A File of Type list, choose the appropriate file type and click Next. One of the seven types should be adequate for most purposes.
Choose the folder you want to export from and click Next.
Enter the path and filename for the exported file and click Next. Or click Browse to locate the appropriate folder and then enter just a filename.
Click Finish. In this final window, Outlook may give you the opportunity to map fields. Generally, you won't need to change the wizard's settings unless you have very specific reasons for doing so.
Outlook exports internal field names. You can change these names in the exported file, but you can't change them before the export. You can use an export to learn the internal names if you decide to code the solution later. Knowing those internal field names is essential.
Read MoreChoose Import And Export from the File menu.
In the resulting pane, select Export To A File and click Next.
From the Create A File of Type list, choose the appropriate file type and click Next. One of the seven types should be adequate for most purposes.
Choose the folder you want to export from and click Next.
Enter the path and filename for the exported file and click Next. Or click Browse to locate the appropriate folder and then enter just a filename.
Click Finish. In this final window, Outlook may give you the opportunity to map fields. Generally, you won't need to change the wizard's settings unless you have very specific reasons for doing so.
Outlook exports internal field names. You can change these names in the exported file, but you can't change them before the export. You can use an export to learn the internal names if you decide to code the solution later. Knowing those internal field names is essential.
4 :: How to delete MS Outlook folders?
Adding folders is so easy that you might add more folders than you actually need. It's common to create too many and then find you need to cut back a bit. Fortunately, deleting folders is easy:
Right-click the folder you want to delete.
Choose Delete foldername.
That's it! Outlook will move the deleted folder to the Deleted Items folder, as a subfolder. If you want to permanently delete the folder, right-click the deleted folder (in the Deleted Items folder) and choose Delete. When Outlook prompts you to permanently delete the folder, click Yes. Otherwise, the data in that folder is still in the Delete Items folder, consuming resources. In addition, if a folder contains sensitive or confidential data, it's visible to anyone who accesses your computer. If Delete isn't available with a right-click, call your administrator.
Read MoreRight-click the folder you want to delete.
Choose Delete foldername.
That's it! Outlook will move the deleted folder to the Deleted Items folder, as a subfolder. If you want to permanently delete the folder, right-click the deleted folder (in the Deleted Items folder) and choose Delete. When Outlook prompts you to permanently delete the folder, click Yes. Otherwise, the data in that folder is still in the Delete Items folder, consuming resources. In addition, if a folder contains sensitive or confidential data, it's visible to anyone who accesses your computer. If Delete isn't available with a right-click, call your administrator.
5 :: How to delete a .pst file from a profile?
When a user moves on, you should delete his or her .pst file from the local system, as follows:
Close Outlook if it's open.
From the Windows Start menu, choose Control Panel.
Double-click Mail.
Click Data Files.
Select Personal Folders and click Remove.
Click Close and close the Control Panel window.
Outlook needs a personal folder, so after deleting the current .pst file, create a new one by clicking Add. Be sure to set the new file as the default. Delete a user's .pst file only when you're certain that no one will need to access its contents.
Read MoreClose Outlook if it's open.
From the Windows Start menu, choose Control Panel.
Double-click Mail.
Click Data Files.
Select Personal Folders and click Remove.
Click Close and close the Control Panel window.
Outlook needs a personal folder, so after deleting the current .pst file, create a new one by clicking Add. Be sure to set the new file as the default. Delete a user's .pst file only when you're certain that no one will need to access its contents.
6 :: How to prompt for profiles?
Outlook can handle more than one profile. An Outlook profile is similar to a Windows user account; each profile contains settings specific to a single user. However, if you define more than one profile, you must tell Outlook to prompt for a profile, as follows:
From the Windows Start menu, choose Control Panel.
Double-click Mail.
Click Show Profiles.
Click the Prompt For A Profile To Be Used option and click OK.
Now, when you launch Outlook, it will ask you to choose a profile.
Read MoreFrom the Windows Start menu, choose Control Panel.
Double-click Mail.
Click Show Profiles.
Click the Prompt For A Profile To Be Used option and click OK.
Now, when you launch Outlook, it will ask you to choose a profile.
7 :: How to archive to avoid losing data?
Outlook has a critical design flaw: If you don't archive or delete messages regularly, your file will grow too large for Outlook to handle. Eventually, Outlook will choke. If this happens, you can download a crop tool that will reduce the size of your Personal Folders file. Unfortunately, you'll lose data because this tool removes some to reduce the size of the file.
Avoiding the problem is the best defense:
Delete messages you don't need to keep.
Archive items regularly.
Read MoreAvoiding the problem is the best defense:
Delete messages you don't need to keep.
Archive items regularly.
8 :: Explain custom toolbars?
Outlook stores toolbar information, including any custom toolbars you create, in a file named outcmd.dat. You'll find this file in the following folder:
C:\Documents and Settings\username\Application Data\Microsoft\Outlook
It's a good idea to back up this file after you customize the interface. If something goes wrong, you can reclaim missing toolbars by replacing the current copy of outcmd.dat with the backup. You can also use this file to copy custom toolbars to another instance of Outlook.
Windows hides outcmd.dat by default. To view it so you can copy or replace it, you must enable Show Hidden Files And Folders in Windows Explorer by choosing Folder Options from the Tools menu and then clicking the View tab.
Read MoreC:\Documents and Settings\username\Application Data\Microsoft\Outlook
It's a good idea to back up this file after you customize the interface. If something goes wrong, you can reclaim missing toolbars by replacing the current copy of outcmd.dat with the backup. You can also use this file to copy custom toolbars to another instance of Outlook.
Windows hides outcmd.dat by default. To view it so you can copy or replace it, you must enable Show Hidden Files And Folders in Windows Explorer by choosing Folder Options from the Tools menu and then clicking the View tab.
9 :: How to make contacts appear in the Address Book?
When addressing e-mail, you can choose from Contacts items -- usually. If contacts don't appear, right-click the Contacts folder, choose Properties, and then click the Outlook Address Book tab. Make sure the Show This Folder As An Email Address Book is checked. If that option is dimmed, choose E-mail Accounts from the Tools menu and then choose View Or Change Existing Directories Or Address Book and do one of the following:
If Outlook Address Book isn't in the list, add it. Then, close Outlook and restart it.
If Outlook Address Book is listed, delete it, close Outlook, restart, and then add it.
Read MoreIf Outlook Address Book isn't in the list, add it. Then, close Outlook and restart it.
If Outlook Address Book is listed, delete it, close Outlook, restart, and then add it.
10 :: Explain extended Reminders for multiple Task folders?
You can have more than one Task folder, but Outlook recognizes reminders and follow-up flags only for the items in the default Task folder. That means if you set a reminder for an item in a non-default Task folder, Outlook will ignore it. If you must have this capability, consider using a third-party product, such as Extended Reminders.
Read More11 :: How to clear the search history?
The Contact Quick Find feature stores each search. If an item is already in the list, you can select it quickly for a repeat search. But the list can rapidly grow too large to be helpful. Outlook stores search items in the Registry. To clear the list, delete the following Registry key:
HKEY_CURRENT_USER\Software\Microsoft\Office\version\Outlook\QuickFindMRU
Note: Editing the Registry is risky, so be sure you have a verified backup before saving any changes.
Read MoreHKEY_CURRENT_USER\Software\Microsoft\Office\version\Outlook\QuickFindMRU
Note: Editing the Registry is risky, so be sure you have a verified backup before saving any changes.
12 :: What is Incoming Mail Server?
The incoming mail server is the server associated with you email address account. There can not be more then one incoming mail server for an email account. In order to access your incoming messages, you need an email client. a program that can retrieve email from an email account, allowing a user to read, forward, delete, and reply to email messages. Depending on your mail server, you can use a dedicated email client (like Outlook Express) or a web browser (like Internet Explorer, For accessing web based email accounts, like Hotmail). The mail is held in storage on the incoming mail server until you download it. Once you have downloaded your mail from the mail server it cannot be downloaded again. In order to download your Email, you must have the correct settings configured in your Email client program. Most incoming mail servers are using one of the following protocols: IMAP, POP3, and HTTP.
Read More13 :: What is Outgoing Mail Server (SMTP)?
This is the server used only to send emails (to transport them from your email client program to the receiver). Most outgoing mail servers are using the SMTP protocol (Simple Mail Transfer Protocol) for sending emails. Depending on your network settings, the outgoing mail server can belong to your ISP or to the server where you setup your email account. As an alternative, you can use a subscription based SMTP server (like smtp.com), which will allow you to send emails from any email account you already own. Due to anti-spam reasons, most of outgoing mail servers will not let you send emails if you are not logged on their network. An open-relay server will allow you to use it for sending emails, no matter if you belong to its network group or not, thus it is a heaven for spammers.
Read More14 :: Explain Email Ports?
For networks, a port means an endpoint to a logical connection. The port number identifies what type of port it is. Here are the default email ports for: -
POP3 - port 110
IMAP - port 143
SMTP - port 25
HTTP - port 80
Secure SMTP (SSMTP) - port 465
Secure IMAP (IMAP4-SSL) - port 585
IMAP4 over SSL (IMAPS) - port 993
Secure POP3 (SSL-POP) - port 995
Read MorePOP3 - port 110
IMAP - port 143
SMTP - port 25
HTTP - port 80
Secure SMTP (SSMTP) - port 465
Secure IMAP (IMAP4-SSL) - port 585
IMAP4 over SSL (IMAPS) - port 993
Secure POP3 (SSL-POP) - port 995
15 :: Explain Email Protocol?
Basically, a protocol is about a standard method used at each end of a communication channel, in order to properly transmit information. In order to deal with your email you must use a mail client to access a mail server. The mail client and mail server can exchange information with each other using a variety of protocols.
Read More16 :: What is IMAP Protocol?
IMAP (Internet Message Access Protocol) –Is a standard protocol for accessing e-mail from your local server. IMAP is a client/server protocol in which e-mail is received and held for you by your Internet server. As this requires only a small data transfer this works well even over a slow connection such as a modem. Only if you request to read a specific email message will it be downloaded from the server. You can also create and manipulate folders or mailboxes on the server; delete messages etc. see also IMAP.org
Read More17 :: What is POP3 Protocol?
The POP (Post Office Protocol 3) protocol provides a simple, standardized way for users to access mailboxes and download messages to their computers. When using the POP protocol all your email messages will be downloaded from the mail server to your local computer. You can choose to leave copies of your emails on the server as well. The advantage is that once your messages are downloaded you can cut the internet connection and read your email at your leisure without incurring further communication costs. On the other hand you might have transferred a lot of message (including spam or viruses) in which you are not at all interested at this point. See also POP3 Description (RFC)
Read More18 :: What is SMTP Protocol?
The SMTP (Simple Mail Transfer Protocol) protocol is used by the Mail Transfer Agent (MTA) to deliver your Email to the recipient's mail server. The SMTP protocol can only be used to send emails, not to receive them. Depending on your network / ISP settings, you may only be able to use the SMTP protocol under certain conditions (see incoming and outgoing mail servers) see also SMTP RFC
Read More19 :: What is HTTP Protocol?
The HTTP (Hyper Text Transfer Protocol) is not a protocol dedicated for email communications, but it can be used for accessing your mailbox. Also called web based email, this protocol can be used to compose or retrieve emails from an your account. Hotmail is a good example of using HTTP as an email protocol.
Read More20 :: How to print selected text?
If the e-mail message is in the HTML format, print the message from Internet Explorer.
1) Open the e-mail message.
2) On the Ribbon, click Other Actions, and then click View in Browser.
Note:
If the Microsoft Office Outlook dialog box appears, click Yes.
The message is displayed in Internet Explorer.
1) Select the text that you want to print.
2) On the File menu, click Print.
3) In the Print dialog box, click Selection in the Page Range section, and then click Print.
Read More1) Open the e-mail message.
2) On the Ribbon, click Other Actions, and then click View in Browser.
Note:
If the Microsoft Office Outlook dialog box appears, click Yes.
The message is displayed in Internet Explorer.
1) Select the text that you want to print.
2) On the File menu, click Print.
3) In the Print dialog box, click Selection in the Page Range section, and then click Print.
21 :: How to set an out of Office message?
Outlook allows you configure Out of Office messages with start and end dates. So you don't have to remember to shut off your auto reply when you return. It can be configured from the Outlook client or from the web. It replaces the Email Account Management Tools.
✰ On the Tools menu, click Send out of Office Auto-Replies.
✰ Click Only send during this time range.
✰ Choose your date range and type your message and click ok.
✰ In the Auto-reply only once to each sender with the following text box, type the message that you want to send while you are out of the office.
Read More✰ On the Tools menu, click Send out of Office Auto-Replies.
✰ Click Only send during this time range.
✰ Choose your date range and type your message and click ok.
✰ In the Auto-reply only once to each sender with the following text box, type the message that you want to send while you are out of the office.
22 :: How to search for text within a message?
Open the message. (This cannot be done while in the preview pane). Press F4 to bring up the search dialog box or Click Find (the binoculars icon). Enter your search criteria.
Read More23 :: Is it possible to print selections of text rather than entire messages?
You will need to copy and paste the text into a new message or another program.
Read More24 :: How to create folders to organize my mail?
To do this right-click either your main mailbox or personal folder list. Select New Folder. Name the Folder and click OK.
To move mail into the folder simply click and drag it into the folder. Ctrl + Click lets you select multiple messages that aren't necessarily next to each other and Shift + Click lets you select a series of messages.Then you can drag and drop those messages into the new folder.
Read MoreTo move mail into the folder simply click and drag it into the folder. Ctrl + Click lets you select multiple messages that aren't necessarily next to each other and Shift + Click lets you select a series of messages.Then you can drag and drop those messages into the new folder.
25 :: Can to set up filters like I did in eudora?
Yes. In Outlook they are called Rules. To start making a rule, go to Tools > Rules and Alerts. The dialog box that opens displays a list of rules. Click New to start a new rule and use the wizard to specify criteria and actions. You can create a rule that moves your mail into a folder. This will keep your inbox from growing too large and help organize your mail.
Read More