Rational Robot Interview Questions And Answers
Sharpen your Rational Robot interview expertise with our handpicked 93 questions. These questions will test your expertise and readiness for any Rational Robot interview scenario. Ideal for candidates of all levels, this collection is a must-have for your study plan. Download the free PDF to have all 93 questions at your fingertips. This resource is designed to boost your confidence and ensure you're interview-ready.
93 Rational Robot Questions and Answers:
Rational Robot Job Interview Questions Table of Contents:
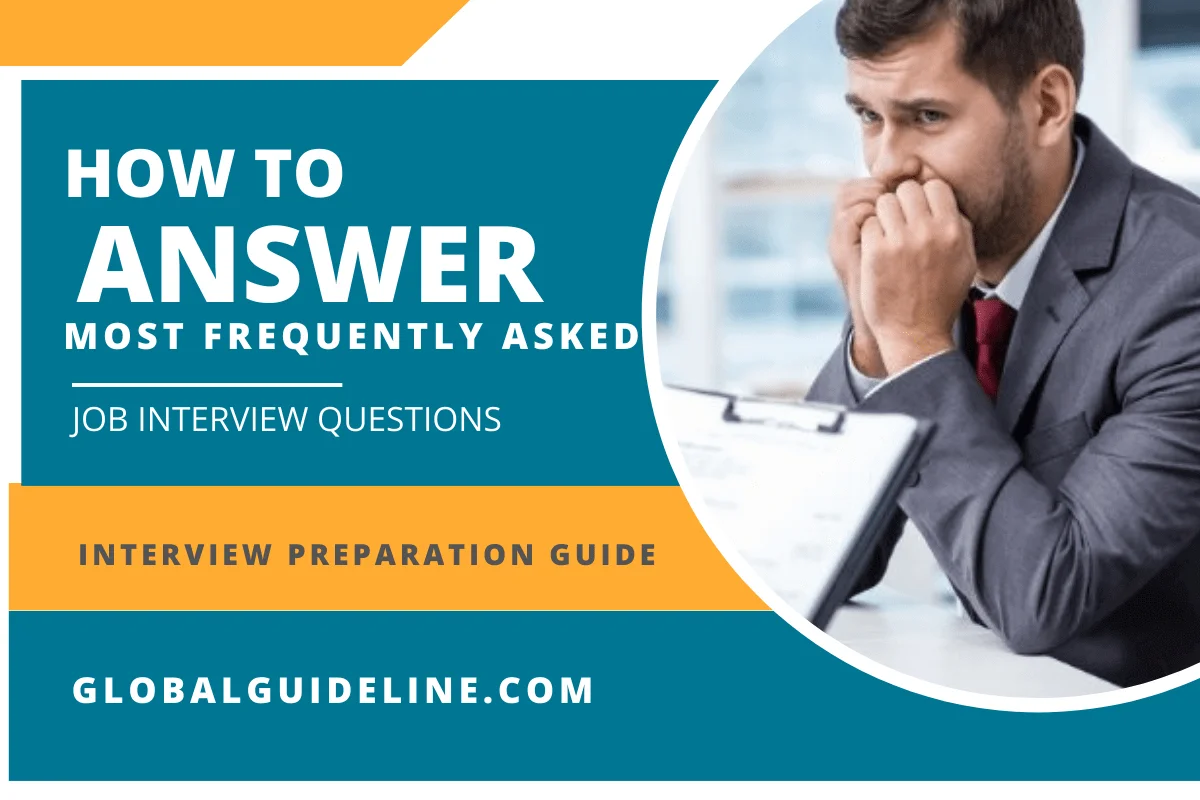
1 :: What Is Rational Robot?
Rational Robot is a complete set of components for automating the testing of Microsoft Windows client/server and Internet applications.
The main component of Robot lets you start recording tests in as few as two mouse clicks. After recording, Robot plays back the tests in a fraction of the time it would take to repeat the actions manually.
Read MoreThe main component of Robot lets you start recording tests in as few as two mouse clicks. After recording, Robot plays back the tests in a fraction of the time it would take to repeat the actions manually.
2 :: How to create a verification point?
1. Do one of the following:
. If recording, click the Display GUI Insert Toolbar button on the GUI Record toolbar.
. If editing, position the pointer in the script and click the Display GUI Insert Toolbar button on the Standard toolbar.
2. Click a verification point button on the GUI Insert toolbar.
3. In the Verification Point Name dialog box, edit the name as appropriate. The name can be a maximum of 20 characters.
4. Optionally, set the Wait state options. For information, see the next section, Setting a Wait State for a Verification Point.
5. Optionally, set the Expected result option.
6. Click OK.
Read More. If recording, click the Display GUI Insert Toolbar button on the GUI Record toolbar.
. If editing, position the pointer in the script and click the Display GUI Insert Toolbar button on the Standard toolbar.
2. Click a verification point button on the GUI Insert toolbar.
3. In the Verification Point Name dialog box, edit the name as appropriate. The name can be a maximum of 20 characters.
4. Optionally, set the Wait state options. For information, see the next section, Setting a Wait State for a Verification Point.
5. Optionally, set the Expected result option.
6. Click OK.
3 :: What is A verification point?
A verification point is a point in a script that you create to confirm the state of an object across builds of the application-under-test.
Read More4 :: How to analyz results in the log and comparators?
You use TestManager to view the logs that are created when you run scripts and schedules.
Use the log to:
--View the results of running a script, including verification point failures, procedural failures, aborts, and any additional playback information. Reviewing the results in the log reveals whether each script and verification point passed or failed.
Use the Comparators to:
--Analyze the results of verification points to determine why a script may have failed. Robot includes four Comparators:
.Object Properties Comparator
.Text Comparator
.Grid Comparator
.Image C omparator
Read MoreUse the log to:
--View the results of running a script, including verification point failures, procedural failures, aborts, and any additional playback information. Reviewing the results in the log reveals whether each script and verification point passed or failed.
Use the Comparators to:
--Analyze the results of verification points to determine why a script may have failed. Robot includes four Comparators:
.Object Properties Comparator
.Text Comparator
.Grid Comparator
.Image C omparator
5 :: What is datapool?
A datapool is a source of variable test data that scripts can draw from during playback.
Read More6 :: What is Rational Administrator?
Use the Rational Administrator to:
* create and manage projects.
* Create a project under configuration management.
* Create a project outside of configuration management.
* Connect to a project.
* See projects that are not on your machine (register a project).
* Delete a project.
* Create and manage users and groups for a Rational Test datastore.
* Create and manage projects containing Rational RequisitePro projects and Rational Rose models.
* Manage security privileges for the entire Rational project.
* Configure a SQL Anywhere database server.
Read More* create and manage projects.
* Create a project under configuration management.
* Create a project outside of configuration management.
* Connect to a project.
* See projects that are not on your machine (register a project).
* Delete a project.
* Create and manage users and groups for a Rational Test datastore.
* Create and manage projects containing Rational RequisitePro projects and Rational Rose models.
* Manage security privileges for the entire Rational project.
* Configure a SQL Anywhere database server.
7 :: What is TestFactory?
Rational TestFactory is a component-based testing tool that automatically generates TestFactory scripts according to the application’s navigational structure. TestFactory is integrated with Robot and its components to provide a full array of tools for team testing under Windows NT 4.0, Windows 2000, Windows 98, and Windows 95.
With TestFactory, you can:
--Automatically create and maintain a detailed map of the application-under-test.
--Automatically generate both scripts that provide extensive product coverage and scripts that encounter defects, without recording.
--Track executed and unexecuted source code, and report its detailed findings.
--Shorten the product testing cycle by minimizing the time invested in writing navigation code.
--Play back Robot scripts in TestFactory to see extended code coverage information and to create regression suites; play back TestFactory scripts in Robot to debug them.
Read MoreWith TestFactory, you can:
--Automatically create and maintain a detailed map of the application-under-test.
--Automatically generate both scripts that provide extensive product coverage and scripts that encounter defects, without recording.
--Track executed and unexecuted source code, and report its detailed findings.
--Shorten the product testing cycle by minimizing the time invested in writing navigation code.
--Play back Robot scripts in TestFactory to see extended code coverage information and to create regression suites; play back TestFactory scripts in Robot to debug them.
8 :: TestManagers wizard?
TestManager has a wizard that you can use to copy or import test scripts and other test assets (Datapools) from one project to another.
Read More9 :: How to delete a verification point and its associated files?
1. Right-click the verification point name in the Asset (left) pane and click Delete.
2. Click the top of the script in the Script (right) pane.
3. Click Edit > Find.
4. Type the name of the deleted verification point in the Find what box.
5. Click Find Next.
6. Delete the entire line, which starts with Result=.
7. Repeat steps 5 and 6 until you have deleted all references.
Read More2. Click the top of the script in the Script (right) pane.
3. Click Edit > Find.
4. Type the name of the deleted verification point in the Find what box.
5. Click Find Next.
6. Delete the entire line, which starts with Result=.
7. Repeat steps 5 and 6 until you have deleted all references.
10 :: How to rename a verification point and its associated files?
1. Right-click the verification point name in the Asset (left) pane and click Rename.
2. Type the new name and press ENTER.
3. Click the top of the script in the Script (right) pane.
4. Click Edit > Replace.
5. Type the old name in the Find what box. Type the new name in the Replace with box.
6. Click Replace All.
Read More2. Type the new name and press ENTER.
3. Click the top of the script in the Script (right) pane.
4. Click Edit > Replace.
5. Type the old name in the Find what box. Type the new name in the Replace with box.
6. Click Replace All.
11 :: What is an identification method?
An identification method tells Robot how to identify the values to compare during record and playback.
Read More12 :: What is verification method?
The verification method specifies how Robot compares the baseline data captured while recording with the data captured during playback.
Read More13 :: What are two verification points for use with Web sites?
1. Use the Web Site Scan verification point to check the content of your Web site with every revision and ensure that changes have not resulted in defects.
2. Use the Web Site Compare verification point to capture a baseline of your Web site and compare it to the Web site at another point in time.
Read More2. Use the Web Site Compare verification point to capture a baseline of your Web site and compare it to the Web site at another point in time.
14 :: How to add a wait state when creating a verification point?
1. Start to create the verification point.
2. In the Verification Point Name dialog box, select Apply wait state to verification point.
3. Type values for the following options: Retry every - How often Robot retries the verification point during playback. Robot retries until the verification point passes or until the timeout limit is reached.
Timeout after - The maximum amount of time that Robot waits for the verification point to pass before it times out. If the timeout limit is reached and the verification point has not passed, Robot enters a failure in the log. The script playback either continues or stops based on the setting in the Error Recovery tab of the GUI Playback Options dialog box.
Read More2. In the Verification Point Name dialog box, select Apply wait state to verification point.
3. Type values for the following options: Retry every - How often Robot retries the verification point during playback. Robot retries until the verification point passes or until the timeout limit is reached.
Timeout after - The maximum amount of time that Robot waits for the verification point to pass before it times out. If the timeout limit is reached and the verification point has not passed, Robot enters a failure in the log. The script playback either continues or stops based on the setting in the Error Recovery tab of the GUI Playback Options dialog box.
15 :: Verification point type?
Alphanumeric:
Captures and tests alphanumeric data in Windows objects that contain text, such as edit boxes, check boxes, group boxes, labels, push buttons, radio buttons, toolbars, and windows (captions).
2. Clipboard:
Captures and compares alphanumeric data that has been copied to the Clipboard.
3. File Comparison:
Compares two specified files during playback.
4. File Existence:
Verifies the existence of a specified file during playback.
5. Menu:
Captures and compares the menu title, menu items, shortcut keys, and the state of selected menus.
6. Module Existence:
Verifies whether a specified module is loaded into a specified context (process), or is loaded anywhere in memory.
7. Object Data
Captures and compares the data inside standard Windows objects.
8. Object Properties
Captures and compares the properties of standard Windows objects.
9. Region Image
Captures a region of the screen as a bitmap.
10. Web Site Compare
Captures a baseline of a Web site and compares it to the Web site at another point in time.
11. Web Site Scan
Checks the contents of a Web site with every revision and ensures that changes have not resulted in defects.
12. Window Existence:
Verifies the existence and status of a specified window during playback.
13. Window Image:
Captures a window as a bitmap.
Read MoreCaptures and tests alphanumeric data in Windows objects that contain text, such as edit boxes, check boxes, group boxes, labels, push buttons, radio buttons, toolbars, and windows (captions).
2. Clipboard:
Captures and compares alphanumeric data that has been copied to the Clipboard.
3. File Comparison:
Compares two specified files during playback.
4. File Existence:
Verifies the existence of a specified file during playback.
5. Menu:
Captures and compares the menu title, menu items, shortcut keys, and the state of selected menus.
6. Module Existence:
Verifies whether a specified module is loaded into a specified context (process), or is loaded anywhere in memory.
7. Object Data
Captures and compares the data inside standard Windows objects.
8. Object Properties
Captures and compares the properties of standard Windows objects.
9. Region Image
Captures a region of the screen as a bitmap.
10. Web Site Compare
Captures a baseline of a Web site and compares it to the Web site at another point in time.
11. Web Site Scan
Checks the contents of a Web site with every revision and ensures that changes have not resulted in defects.
12. Window Existence:
Verifies the existence and status of a specified window during playback.
13. Window Image:
Captures a window as a bitmap.
16 :: What is Rational SiteCheck?
Rational SiteCheck to test the structural integrity of your intranet or World Wide Web site. SiteCheck is designed to help you view, track, and maintain your rapidly changing site. Use SiteCheck to:
* Visualize the structure of your Web site and display the relationship between each page and the rest of the site.
* Identify and analyze Web pages with active content, such as forms, Java, JavaScript, ActiveX, and Visual Basic Script (VBScript).
* Filter information so that you can inspect specific file types and defects, including broken links.
* Examine and edit the source code for any Web page, with color-coded text.
* Update and repair files using the integrated editor, or configure your favorite HTML editor to perform modifications to HTML files.
* Perform comprehensive testing of secure Web sites. SiteCheck provides Secure Socket Layer (SSL) support, proxy server configuration, and support for multiple password realms.
Read More* Visualize the structure of your Web site and display the relationship between each page and the rest of the site.
* Identify and analyze Web pages with active content, such as forms, Java, JavaScript, ActiveX, and Visual Basic Script (VBScript).
* Filter information so that you can inspect specific file types and defects, including broken links.
* Examine and edit the source code for any Web page, with color-coded text.
* Update and repair files using the integrated editor, or configure your favorite HTML editor to perform modifications to HTML files.
* Perform comprehensive testing of secure Web sites. SiteCheck provides Secure Socket Layer (SSL) support, proxy server configuration, and support for multiple password realms.
17 :: How to create a datapool?
When creating a datapool, you specify the kinds of data (called data types) that the script will send for example, customer names, addresses, and unique order numbers or product names. When you finish defining the datapool, TestManager automatically generates the number of rows of data that you specify.
Read More18 :: What two kind of GUI scripts using Rational Robot?
1. functional testing
2. sessions for performance testing.
* Perform full functional testing. Record and play back scripts that navigate through your application and test the state of objects through verification points.
* Perform full performance testing. Use Robot and TestManager together to record and play back sessions that help you determine whether a multi-client system is performing within user-defined standards under varying loads.
* Create and edit scripts using the SQABasic and VU scripting environments. The Robot editor provides color-coded commands with keyword Help for powerful integrated programming during script development. (VU scripting is used with sessions in performance testing.)
* Test applications developed with IDEs such as Java, HTML, Visual Basic, Oracle Forms, Delphi, and PowerBuilder. You can test objects even if they are not visible in the application’s interface.
* Collect diagnostic information about an application during script playback. Robot is integrated with Rational Purify, Rational Quantify, and Rational PureCoverage. You can play back scripts under a diagnostic tool and see the results in the log.
Read More2. sessions for performance testing.
* Perform full functional testing. Record and play back scripts that navigate through your application and test the state of objects through verification points.
* Perform full performance testing. Use Robot and TestManager together to record and play back sessions that help you determine whether a multi-client system is performing within user-defined standards under varying loads.
* Create and edit scripts using the SQABasic and VU scripting environments. The Robot editor provides color-coded commands with keyword Help for powerful integrated programming during script development. (VU scripting is used with sessions in performance testing.)
* Test applications developed with IDEs such as Java, HTML, Visual Basic, Oracle Forms, Delphi, and PowerBuilder. You can test objects even if they are not visible in the application’s interface.
* Collect diagnostic information about an application during script playback. Robot is integrated with Rational Purify, Rational Quantify, and Rational PureCoverage. You can play back scripts under a diagnostic tool and see the results in the log.
19 :: Which products does Rational Robot Installs with?
ClearQuest - Change-Request management tool that tracks and manages defects and change requests through the development process.
Rational LogViewer and Comparators- are the tools you use to view logs and test results created when you playback scripts.
Rational Robot - is the tool that you used to develop both GUI and VU (virtual user) scripts.
SQL Anywhere - A database product to help create, maintain and run your Rational repositories.
Rational Test Manager - is the component that you use to plan your tests, manage your test asses, and run queries and reports.
Rational Administrator - is the component that you use to create and manage repositories.
Rational SiteCheck - is the component that you use to test the structural integrity of your intranet or www site.
Additional Rational Products available only with Rational Suite TestStudio or PerformanceStudio:
Test Factory - Component based testing tool that automatically generates TestFactory scripts according to the applications navigational structure.
Diagnostic Tools
Rational Purify - is a comprehensive C/C++ run time error checking tool.
Rational Visual Quantify - is an performance profiler that provides performance analysis of a product, to aid in improving performance of the code.
Rational Visual PureCoverage - is a customizable code coverage analysis tool that provides detailed application analysis and ensure that all code has been exercised.
Performance Studio - Tool used for automating performance tests on client/server systems.
Read MoreRational LogViewer and Comparators- are the tools you use to view logs and test results created when you playback scripts.
Rational Robot - is the tool that you used to develop both GUI and VU (virtual user) scripts.
SQL Anywhere - A database product to help create, maintain and run your Rational repositories.
Rational Test Manager - is the component that you use to plan your tests, manage your test asses, and run queries and reports.
Rational Administrator - is the component that you use to create and manage repositories.
Rational SiteCheck - is the component that you use to test the structural integrity of your intranet or www site.
Additional Rational Products available only with Rational Suite TestStudio or PerformanceStudio:
Test Factory - Component based testing tool that automatically generates TestFactory scripts according to the applications navigational structure.
Diagnostic Tools
Rational Purify - is a comprehensive C/C++ run time error checking tool.
Rational Visual Quantify - is an performance profiler that provides performance analysis of a product, to aid in improving performance of the code.
Rational Visual PureCoverage - is a customizable code coverage analysis tool that provides detailed application analysis and ensure that all code has been exercised.
Performance Studio - Tool used for automating performance tests on client/server systems.
20 :: How to set the expected result when creating a verification point?
1. Start to create a verification point.
2. In the Verification Point Name dialog box, click Pass or Fail.
Read More2. In the Verification Point Name dialog box, click Pass or Fail.
21 :: How to select the object to test?
1. Start creating the verification point.
2. In the Verification Point Name dialog box, type a name and cl ick OK to open the Select Object dialog box.
3. Do one of the following:
. Select Automatically close dialog box after object selection to have the Select Object dialog box close after you select the object to test.
.Clear Automatically close dialog box after object selection to have the Select Object dialog box reappear after you select the object to test. You will need to click OK to close the dialog box. To select a visible object directly from the application, continue with step 4. To select an object from a list of all objects on the desktop, skip to step 5.
4. To select a visible object directly from the application, drag the Object Finder tool over the object and release the mouse button.
5. To select a visible or hidden object from a list of all objects on the Windows desktop, click Browse to open the Object List dialog box. Select the object from the list and click OK.
Read More2. In the Verification Point Name dialog box, type a name and cl ick OK to open the Select Object dialog box.
3. Do one of the following:
. Select Automatically close dialog box after object selection to have the Select Object dialog box close after you select the object to test.
.Clear Automatically close dialog box after object selection to have the Select Object dialog box reappear after you select the object to test. You will need to click OK to close the dialog box. To select a visible object directly from the application, continue with step 4. To select an object from a list of all objects on the desktop, skip to step 5.
4. To select a visible object directly from the application, drag the Object Finder tool over the object and release the mouse button.
5. To select a visible or hidden object from a list of all objects on the Windows desktop, click Browse to open the Object List dialog box. Select the object from the list and click OK.
22 :: Eight verification methods?
1. Case-Sensitive - Verifies that the text captured during recording exactly matches the captured text during playback.
2. Case-Insensitive - Verifies that the text captured during recording matches the captured text during playback in content but not necessarily in case.
3. Find Sub String Case-Sensitive - Verifies that the text captured during recording exactly matches a subset of the captured text during playback.
4. Find Sub String Case-Insensitive - Verifies that the text captured during recording matches a subset of the captured text during playback in content but not necessarily in case.
5. umeric Equivalence - Verifies that the values of the data captured during recording exactly match the values captured during playback.
6. Numeric Range - Verifies that the values of the data captured during recording fall within a specified range during playback. You specify the From and To values for the numeric range. During playback, the verification point verifies that the numbers are within that range.
7. User-Defined and Apply a User-Defined DLL test function - Passes text to a function within a dynamic-link library (DLL) so that you can run your own custom tests. You specify the path for the directory and name of the custom DLL and the function. The verification point passes or fails based on the result that it receives back from the DLL function.
8. Verify that selected field is blank - Verifies that the selected field contains no text or numeric data. If the field is blank, the verification point passes.
Read More2. Case-Insensitive - Verifies that the text captured during recording matches the captured text during playback in content but not necessarily in case.
3. Find Sub String Case-Sensitive - Verifies that the text captured during recording exactly matches a subset of the captured text during playback.
4. Find Sub String Case-Insensitive - Verifies that the text captured during recording matches a subset of the captured text during playback in content but not necessarily in case.
5. umeric Equivalence - Verifies that the values of the data captured during recording exactly match the values captured during playback.
6. Numeric Range - Verifies that the values of the data captured during recording fall within a specified range during playback. You specify the From and To values for the numeric range. During playback, the verification point verifies that the numbers are within that range.
7. User-Defined and Apply a User-Defined DLL test function - Passes text to a function within a dynamic-link library (DLL) so that you can run your own custom tests. You specify the path for the directory and name of the custom DLL and the function. The verification point passes or fails based on the result that it receives back from the DLL function.
8. Verify that selected field is blank - Verifies that the selected field contains no text or numeric data. If the field is blank, the verification point passes.
23 :: Is there four identification methods?
1. By Content - to verify that the recorded values exist during playback.
2. By Location - to verify that the recorded values exist in the same locations during playback.
3. By Title - to verify that the recorded values remain with their titles (names of menus or columns) during playback, even though the columns may have changed locations.
4. By Key/Value - to verify that the recorded values in a row remain the same during playback.
Read More2. By Location - to verify that the recorded values exist in the same locations during playback.
3. By Title - to verify that the recorded values remain with their titles (names of menus or columns) during playback, even though the columns may have changed locations.
4. By Key/Value - to verify that the recorded values in a row remain the same during playback.
24 :: How to copy a verification point?
1. Right-click the verification point in the Asset (left) pane and click Copy.
2. In the same script or in a different script (in the same project), right-click Verification Points in the Asset pane.
3. Click Paste to paste a copy of the verification point and its associated files into the project. If a verification point with that name already exists, Robot appends a unique number to the name. You can also copy and paste by dragging the verification point to Verification Points in the Asset pane.
4. Click the top of the Script (right) pane of the original script.
5. Click Edit > Find and locate the line with the verification point name that you just copied.
6. Select the entire line, which starts with Result=.
7. Click Edit > Copy.
8. Return to the script that you used in step 2. Click the location in the script where you want to paste the line. Click Edit > Paste.
9. Change the name of the verification point to match the name in the Asset pane.
Read More2. In the same script or in a different script (in the same project), right-click Verification Points in the Asset pane.
3. Click Paste to paste a copy of the verification point and its associated files into the project. If a verification point with that name already exists, Robot appends a unique number to the name. You can also copy and paste by dragging the verification point to Verification Points in the Asset pane.
4. Click the top of the Script (right) pane of the original script.
5. Click Edit > Find and locate the line with the verification point name that you just copied.
6. Select the entire line, which starts with Result=.
7. Click Edit > Copy.
8. Return to the script that you used in step 2. Click the location in the script where you want to paste the line. Click Edit > Paste.
9. Change the name of the verification point to match the name in the Asset pane.
25 :: What is TestManager?
Rational TestManager is the one place to manage all testing activities--planning, design, implementation, execution, and analysis. TestManager ties testing with the rest of the development effort, joining your testing assets and tools to provide a single point from which to understand the exact state of your project.
Test Manager supports five testing activities:
1. Plan Test.
2. Design Test.
3. Implement Test.
4. Execute Tests.
5. Evaluate Tests.
Read MoreTest Manager supports five testing activities:
1. Plan Test.
2. Design Test.
3. Implement Test.
4. Execute Tests.
5. Evaluate Tests.