Microsoft Office Question:
How do I use headers and footers in MS Office?
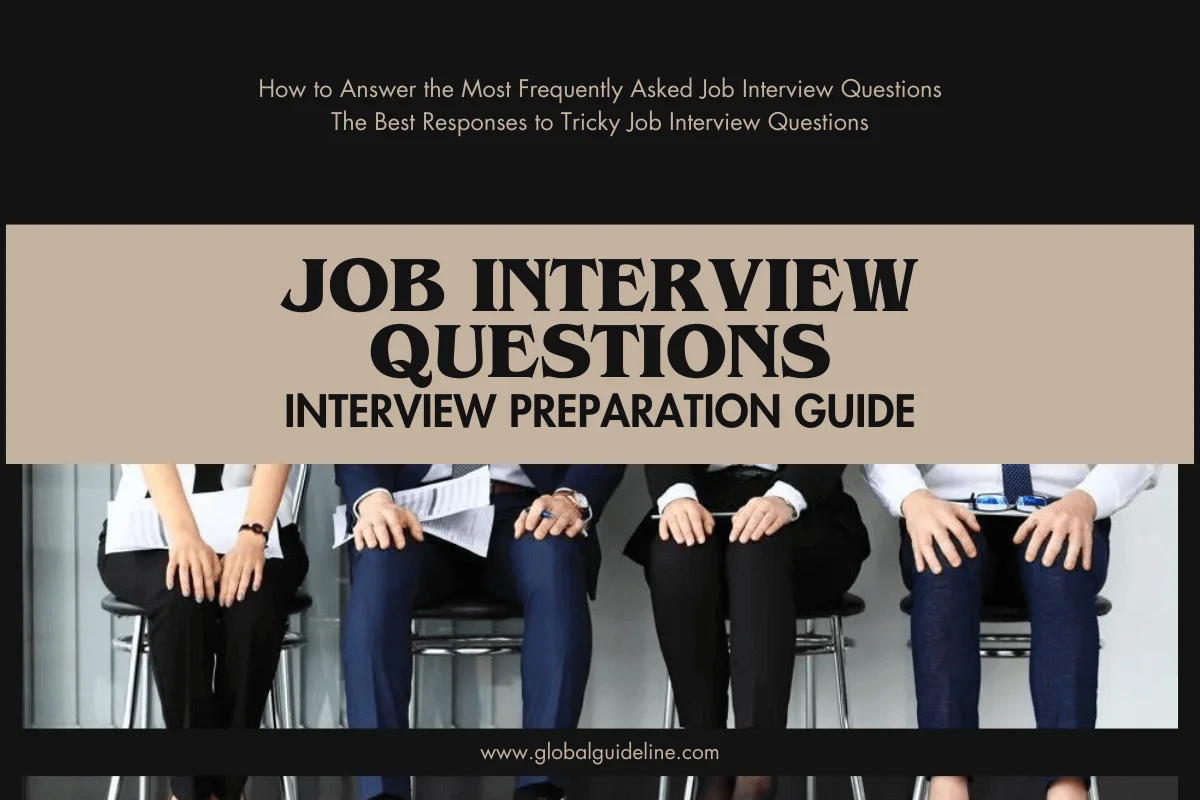
Answer:
1. Choose Header and Footer from the View menu.
2. The Header editing window and the Header and Footer toolbar will appear.
3. Type the text for the header or footer (the text in a header or footer is formatted like any other text).
You can insert page numbers, the document's filename and path, and other codes into headers and footers (there are a number of options on the Header and Footer toolbar). The Switch Between Header and Footer button on the toolbar toggles the editing window between the header and the footer. The commands to control headers and footers are on the Page Setup dialog box (Page Setup on the File menu):
* Set the header and footer margins on the Margins tab.
* Set the other options on the Layout tab (different first page and odd and even). If you select either of the options on the Layout tab, then you can format the various headers individually and do things like remove the first page number, "mirror" the page numbers, etc. Headers and footers can be further controlled by formatting your document into multiple sections.
To format an existing header or footer:
* Double-click on it, if you are in Print View.
* In Normal View, choose Header and Footer from the View menu.
Change the page layout so that the first page has a different header (or no header):
* Choose Page Setup from the File menu.
* On the Layout tab, select Different first page under Headers and footers.
* Now, you can create a unique first page header or footer. If you view the header or footer on the first page, you'll see "First page header" or "First page footer" instead of "Header" or "Footer" at the top of the screen. The headers and footers of all following pages will be the same.
For a different header or footer on each page or section:
* Insert a Section Break at each point where you want the header or footer to change:
o Choose Break from the Insert menu, then select Next page under Section break types.
* Choose Header and Footer from the View menu.
* CRITICAL (and potentially confusing) step! Create headers and footers as usual, but disable the Same as previous button whenever you want to create a unique header or footer (the previous text will appear, but you can delete it and enter new text). You can move through the sections without closing the Header and Footer toolbar by clicking on the Show Next and Show Previous buttons. It's easy for this to go awry, with headers and footers changing or disappearing as you try to get different headers or footers in each section. You may find it easier to setup all of your document sections first, then go back through the document from the beginning and create your headers or footers. Be especially careful with the Same as previous setting, as described above. You can also use the "different first page" option within each section
2. The Header editing window and the Header and Footer toolbar will appear.
3. Type the text for the header or footer (the text in a header or footer is formatted like any other text).
You can insert page numbers, the document's filename and path, and other codes into headers and footers (there are a number of options on the Header and Footer toolbar). The Switch Between Header and Footer button on the toolbar toggles the editing window between the header and the footer. The commands to control headers and footers are on the Page Setup dialog box (Page Setup on the File menu):
* Set the header and footer margins on the Margins tab.
* Set the other options on the Layout tab (different first page and odd and even). If you select either of the options on the Layout tab, then you can format the various headers individually and do things like remove the first page number, "mirror" the page numbers, etc. Headers and footers can be further controlled by formatting your document into multiple sections.
To format an existing header or footer:
* Double-click on it, if you are in Print View.
* In Normal View, choose Header and Footer from the View menu.
Change the page layout so that the first page has a different header (or no header):
* Choose Page Setup from the File menu.
* On the Layout tab, select Different first page under Headers and footers.
* Now, you can create a unique first page header or footer. If you view the header or footer on the first page, you'll see "First page header" or "First page footer" instead of "Header" or "Footer" at the top of the screen. The headers and footers of all following pages will be the same.
For a different header or footer on each page or section:
* Insert a Section Break at each point where you want the header or footer to change:
o Choose Break from the Insert menu, then select Next page under Section break types.
* Choose Header and Footer from the View menu.
* CRITICAL (and potentially confusing) step! Create headers and footers as usual, but disable the Same as previous button whenever you want to create a unique header or footer (the previous text will appear, but you can delete it and enter new text). You can move through the sections without closing the Header and Footer toolbar by clicking on the Show Next and Show Previous buttons. It's easy for this to go awry, with headers and footers changing or disappearing as you try to get different headers or footers in each section. You may find it easier to setup all of your document sections first, then go back through the document from the beginning and create your headers or footers. Be especially careful with the Same as previous setting, as described above. You can also use the "different first page" option within each section
| Previous Question | Next Question |
| How do I move or copy a footnote or an endnote? | How do I double-space my document in MS Office? |