InPage Interview Questions And Answers
Prepare comprehensively for your InPage interview with our extensive list of 111 questions. Our questions cover a wide range of topics in InPage to ensure you're well-prepared. Whether you're new to the field or have years of experience, these questions are designed to help you succeed. Download the free PDF now to get all 111 questions and ensure you're well-prepared for your InPage interview. This resource is perfect for in-depth preparation and boosting your confidence.
111 InPage Questions and Answers:
InPage Job Interview Questions Table of Contents:
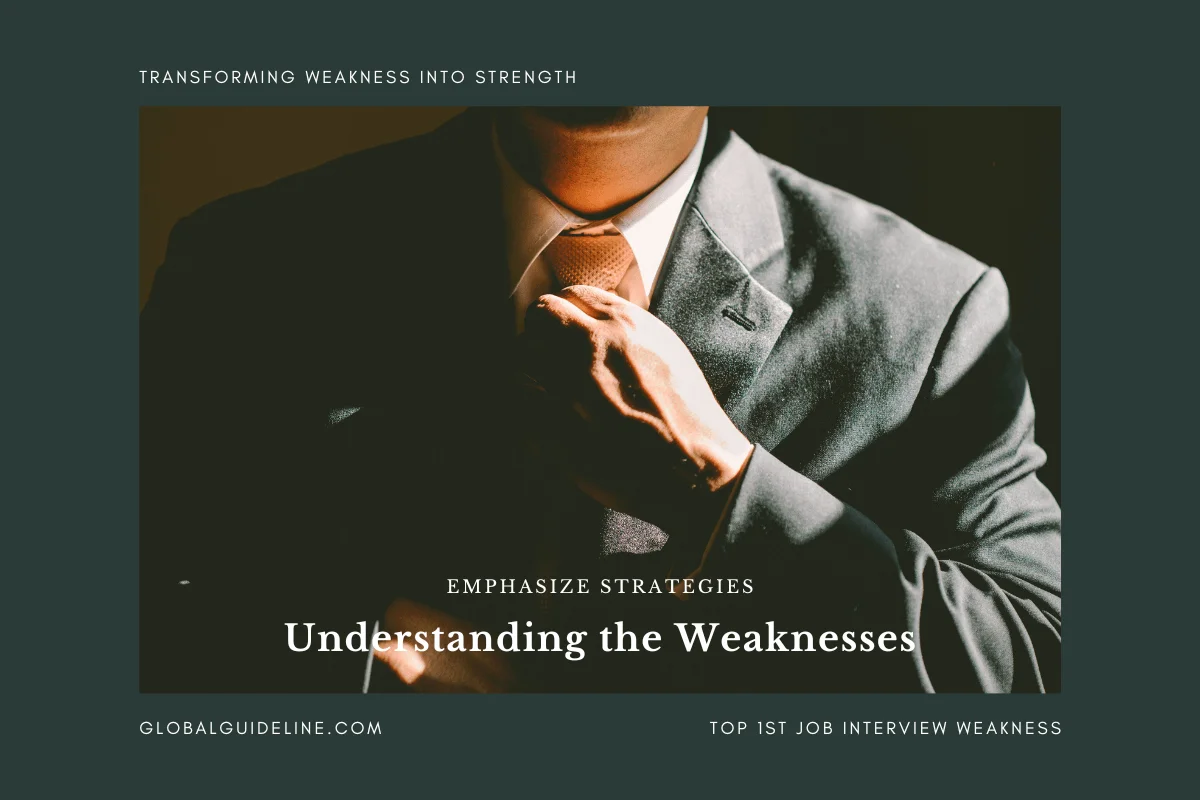
1 :: How To generate GIF capability files for internet?
If you wish to publish some urdu/arabic/persian material on internet you can use .GIF generating capability of InPage to make pages for web. For this you will need to look at the Export Page menu item of File menu.
If you have already laid out a page in InPage, then you can export-
The complete page by opting for the Pages From/To radio button. The page will be exported in GIF format and will be saved under the .GIF file. You can now proceed to use this file in your HTML pages.
· one or more selected object by opting for the Selected Objects radio button. In this case if you want to put a newspaper page on internet then you can first generate .GIF files for the headlines by selecting the individual text or title text boxes and using this Export Page command. Later on you can generate .GIF files for the columnar text containing various newspaper stories by selecting and generating .GIF for these linked text boxes.
Read MoreIf you have already laid out a page in InPage, then you can export-
The complete page by opting for the Pages From/To radio button. The page will be exported in GIF format and will be saved under the .GIF file. You can now proceed to use this file in your HTML pages.
· one or more selected object by opting for the Selected Objects radio button. In this case if you want to put a newspaper page on internet then you can first generate .GIF files for the headlines by selecting the individual text or title text boxes and using this Export Page command. Later on you can generate .GIF files for the columnar text containing various newspaper stories by selecting and generating .GIF for these linked text boxes.
2 :: How To generate PDF files for internet?
InPage can generate .PDF file if you have installed the Adobe Distiller driver. Then you can use the Print command in InPage to generate a .PDF file. An internet user can use Adobe's Acrobat reader to read and print this .PDF file. But please note that since InPage uses quite a number of fonts, these files can become bery big.
Read More3 :: How To generate oostscript files for internet?
You can also generate Postscript files by using a standard postscript printer driver like Linotronic 330 and printing to a file. While printing you should ensure that 'Send Truetype as Type 1' has been set on in the Advanced Option dialog.
Read More4 :: Can I intermix Arabic-Persian with Urdu?
You can intermix arabic - persian text with nastaliq and naskh styled urdu text by changing to a different font (for example Trad Arabic, Aasaar, etc.) when you need to enter arabic or persian. For example, see the following line with arabic text (with aeraabs) juxtaposed alongside urdu.
Read More5 :: Can I intermix English with Arabic, Urdu and Persian?
If you wish to enter English as well, you can do so by entering in the same line by first toggling to English entry mode and entering English on the same line.
Now as you can see the English text spills over to the next line and actually comes below the Arabic text. If you wish to have columnar text of Arabic followed by columnar text of Urdu and columnar text of English, then you have two options.
Read MoreNow as you can see the English text spills over to the next line and actually comes below the Arabic text. If you wish to have columnar text of Arabic followed by columnar text of Urdu and columnar text of English, then you have two options.
6 :: How to Use tables in InPage?
★ Insert a table using Table menu item in the Insert menu and choose a three columnar table.
★ Set the font of the first column (by first selecting the column by double clicking) to Trad Arabic, second column to Noori Nastaliq. Other attributes like Forced Justify, Line Direction etc. can also be separately applied to each column in the table.
★ Click on first column and enter Arabic text. Press Tab key when you have finished with Arabic entry.
★ Enter the Urdu translation in the second column. Press Tab key at the end.
★ Now toggle to English entry mode in the third column. Enter the English translation in this column.
Read More★ Set the font of the first column (by first selecting the column by double clicking) to Trad Arabic, second column to Noori Nastaliq. Other attributes like Forced Justify, Line Direction etc. can also be separately applied to each column in the table.
★ Click on first column and enter Arabic text. Press Tab key when you have finished with Arabic entry.
★ Enter the Urdu translation in the second column. Press Tab key at the end.
★ Now toggle to English entry mode in the third column. Enter the English translation in this column.
7 :: How to Use multiple text chains in InPage?
This option is useful if you wish to have continuous Arabic, Urdu and English text (for example an Urdu and English translation of The Holy Quran). In this case follow these steps-
★ Make a new Right To Left document without automatic text box. If need be make a double sided document.
★ Go to Master Page mode by clicking on the Master Page button. On the master page, make three independent and un-linked text boxes.
★ Change over to the document mode by clicking again on Master Page button. In the document area, you can set fonts for each of the text chain.
★ For the first column, click on the text box by clicking with I-Beam tool and set the font of this text chain by double clicking and setting the font to Trad Arabic font from the Urdu fonts combo box.
★ For the second column, click on the second text box by clicking with I-Beam tool and set the font of this text chain by double clicking and setting the font to Noori Nastaliq font from the Urdu fonts combo box.
★ For the third text box, set the line direction of the paragraph to Left to Right.
★ If required set the justified option to Full Justify for all the three text chains.
★ Now you have the basic infrastructure for entering Arabic text in the first text chain, Urdu text in the second text box and English text in the third text box.
Read More★ Make a new Right To Left document without automatic text box. If need be make a double sided document.
★ Go to Master Page mode by clicking on the Master Page button. On the master page, make three independent and un-linked text boxes.
★ Change over to the document mode by clicking again on Master Page button. In the document area, you can set fonts for each of the text chain.
★ For the first column, click on the text box by clicking with I-Beam tool and set the font of this text chain by double clicking and setting the font to Trad Arabic font from the Urdu fonts combo box.
★ For the second column, click on the second text box by clicking with I-Beam tool and set the font of this text chain by double clicking and setting the font to Noori Nastaliq font from the Urdu fonts combo box.
★ For the third text box, set the line direction of the paragraph to Left to Right.
★ If required set the justified option to Full Justify for all the three text chains.
★ Now you have the basic infrastructure for entering Arabic text in the first text chain, Urdu text in the second text box and English text in the third text box.
8 :: Can I use mathematical equations in InPage?
You can use InPage to inter mix mathematical equations with urdu/english text. These equations will need to be entered in MS Windows compatible software which supports equation. One such package is Microsoft's Equation Editor.
Read More9 :: If there's any problems in baseline alignment of equation and urdu text, Then what to do?
If you have problems in baseline alignment of equation and Urdu text, it is suggested that you go to the Normal style sheet (from Format Style sheet menu item) and modify the baseline shift in Character dialog to -2 pt. This will lead to shifting of complete Urdu text by -2 pt and the text and equations will align on the baseline.
Read More10 :: How to use mathematical equations in InPage?
First run Equation Editor.
★ In In-Page, position your caret at the point where you wish to insert the equation.
★ Now go to Equation Editor (by using standard Windows application switching short cut key sequence-Alt-Tab). Type in the equation in the Equation Editor. Copy the equation from the editor and then paste it in In-Page at the caret position.
★ You will notice that the equation gets pasted as an inline picture. Thus at any point in the text you can paste such equations. Because these equations get pasted as Windows meta-file, there will not be any loss in print quality when you take a print out.
Read More★ In In-Page, position your caret at the point where you wish to insert the equation.
★ Now go to Equation Editor (by using standard Windows application switching short cut key sequence-Alt-Tab). Type in the equation in the Equation Editor. Copy the equation from the editor and then paste it in In-Page at the caret position.
★ You will notice that the equation gets pasted as an inline picture. Thus at any point in the text you can paste such equations. Because these equations get pasted as Windows meta-file, there will not be any loss in print quality when you take a print out.
11 :: How to use corel draw with InPage?
With InPage, you can now enter text in Urdu, copy the text box and paste it in Corel Draw 5.0. The various steps are-
★ First run InPage.
★ Now launch Corel Draw.
★ Make a headline in InPage by first creating a text box or a title text box and entering Urdu in the text box.
★ Once the text has been completely entered, select the Arrow Tool from the tool strip and now select this text box in the arrow mode.
★ Copy this text box onto the clipboard by using the Copy command.
★ Now switch to Corel Draw and paste the text box you have already copied onto the clipboard.
★ Go to the Arrange menu and choose Ungroup.
★ Sometimes a text box appears as a frame when you paste the text in Corel Draw. After ungrouping, you can select the frame and delete the extra frame.
★ Now select the complete text using the selection rectangle and choose Combine menu item from the Arrange menu.
Read More★ First run InPage.
★ Now launch Corel Draw.
★ Make a headline in InPage by first creating a text box or a title text box and entering Urdu in the text box.
★ Once the text has been completely entered, select the Arrow Tool from the tool strip and now select this text box in the arrow mode.
★ Copy this text box onto the clipboard by using the Copy command.
★ Now switch to Corel Draw and paste the text box you have already copied onto the clipboard.
★ Go to the Arrange menu and choose Ungroup.
★ Sometimes a text box appears as a frame when you paste the text in Corel Draw. After ungrouping, you can select the frame and delete the extra frame.
★ Now select the complete text using the selection rectangle and choose Combine menu item from the Arrange menu.
12 :: How to use diacritical marks & special symbols?
InPage allows you to use all the diacritical (or Aeraabs) marks used in Urdu, Arabic, Kashmiri and other Perso-Arabic Scripts. For details view the keyboard through Keyboard Preferences. Many special symbols have also been provided. Some of these can be entered using the keyboard whereas others can be inserted in the textbox from the Symbol menu.
Read More13 :: How To Layout A Ghazal?
★ Insert a Table with three columns. The extreme left and extreme right columns are to be used for entering ghazal text. The middle column will be used for controlling space between the text.
★ Set the table width of the extreme right column (column no. 1) and extreme left (column no. 3) to 3 cm. Set the middle column to 0.2 cm. Set the Table Alignment to Centered. All these operations are to be carried from Format Table menu item in Format menu.
★ Select all the columns and click on the Forced Justify icon from the Text Ribbon.
★ Now enter Urdu text in column no. 1. Follow it up with two tabs to reach column no. 3 and enter the corresponding second part of the couplet.
★ Continue till you have entered all the four lines.
★ For the bottom portion of the ghazal, enter one column table and specify the width as 3 cm. Again select the column and set the Forced Justify option.
★ Now enter Urdu text for the bottom portion of the ghazal.
★ Repeat the above steps till you have laid out the complete ghazal.
Read More★ Set the table width of the extreme right column (column no. 1) and extreme left (column no. 3) to 3 cm. Set the middle column to 0.2 cm. Set the Table Alignment to Centered. All these operations are to be carried from Format Table menu item in Format menu.
★ Select all the columns and click on the Forced Justify icon from the Text Ribbon.
★ Now enter Urdu text in column no. 1. Follow it up with two tabs to reach column no. 3 and enter the corresponding second part of the couplet.
★ Continue till you have entered all the four lines.
★ For the bottom portion of the ghazal, enter one column table and specify the width as 3 cm. Again select the column and set the Forced Justify option.
★ Now enter Urdu text for the bottom portion of the ghazal.
★ Repeat the above steps till you have laid out the complete ghazal.
14 :: How To Layout A ghazal by using style sheet functionality?
★ Create a style sheet by choosing the Style sheet menu item from the Format menu and clicking on the New button in the ensuing Style sheet dialog.
★ Enter the name of the new style sheet as lets say 'Right' and click on OK button.
★ Now click on the Paragraph button and specify the beginning indent (from left) as 5 cm and end indent (from right) as 2 cm. Also choose the Alignment as Forced Justify.
★ Enter the keyboard shortcut for the style sheet as 'R'.
★ Make another style sheet and call it 'Left' with keyboard shortcut as 'L'.
★ Specify the beginning indent as 2 cm and end indent as 5 cm.
★ Once you have these style sheets, you can use Ctrl+Shift+R and Ctrl+Shift+L to apply the style sheet to the current paragraphs.
★ First apply Ctrl+Shift+R and enter first two lines of Urdu text.
★ Now apply Ctrl+Shift+L and enter next two lines of Urdu text.
★ Repeat the last two steps till you have entered the complete ghazal.
Read More★ Enter the name of the new style sheet as lets say 'Right' and click on OK button.
★ Now click on the Paragraph button and specify the beginning indent (from left) as 5 cm and end indent (from right) as 2 cm. Also choose the Alignment as Forced Justify.
★ Enter the keyboard shortcut for the style sheet as 'R'.
★ Make another style sheet and call it 'Left' with keyboard shortcut as 'L'.
★ Specify the beginning indent as 2 cm and end indent as 5 cm.
★ Once you have these style sheets, you can use Ctrl+Shift+R and Ctrl+Shift+L to apply the style sheet to the current paragraphs.
★ First apply Ctrl+Shift+R and enter first two lines of Urdu text.
★ Now apply Ctrl+Shift+L and enter next two lines of Urdu text.
★ Repeat the last two steps till you have entered the complete ghazal.
15 :: How to layout an Urdu-English Dictionary?
★ Insert Table by using the Table menu item in the Insert menu.
★ Specify number of columns (2 in this case) required along with its width if any. If you do not specify the width of the column, the text box width will be divided by number of columns required and you will get the default column width.
★ Select the right column & click on Arabic character alignment button.
★ Select the left column & click on the Latin character alignment button.
★ Now start in Urdu entry mode and enter Urdu text. Once the text has been entered in a cell, press Tab.
★ In this cell switch to English entry mode and enter the English text.
★ Repeat the above steps to completely enter all the Urdu and English text.
Read More★ Specify number of columns (2 in this case) required along with its width if any. If you do not specify the width of the column, the text box width will be divided by number of columns required and you will get the default column width.
★ Select the right column & click on Arabic character alignment button.
★ Select the left column & click on the Latin character alignment button.
★ Now start in Urdu entry mode and enter Urdu text. Once the text has been entered in a cell, press Tab.
★ In this cell switch to English entry mode and enter the English text.
★ Repeat the above steps to completely enter all the Urdu and English text.
16 :: What minimum hardware need to use Inpage?
★ IBM compatible PC 486 and above with at least 32 MB RAM and 50 MB free hard disk space and a VGA Monitor
★ Any printer compatible with MS-Windows 95 or later.
Read More★ Any printer compatible with MS-Windows 95 or later.
17 :: What is the recommended hardware for inpage?
IBM PC Pentium II with 64 MB RAM and 200 MB free hard disk space.
Read More18 :: What Software's InPage needs?
InPage needs MS-Windows 95 or later on IBM compatible PCs.
Read More19 :: What is parallel port memo HASP dongel?
This dongel is white in color and is attached to the parallel port of your machine. There are two ends of the dongel. One end of the dongel gets attached to the parallel port of your machine. The printer cable gets attached to the other end of dongel. To install the dongel onto your machine please follow these steps:
★ If your computer is already connected to the printer, ensure that the printer is switched off.
★ Remove the printer cable from the computer end. Attach one end (male end) of the dongel to the parallel port and screw it tight using the built-in screws provided with the dongel.
★ Now you can attach the printer cable onto this dongel.
★ You can switch on your printer if you wish to use it immediately.
The dongel does neither interfere with any other application already installed on your machine nor with any other functionality of your computer like Printing etc. Once you have correctly and firmly attached the dongel, you can begin installing InPage from the supplied floppy disks.
Read More★ If your computer is already connected to the printer, ensure that the printer is switched off.
★ Remove the printer cable from the computer end. Attach one end (male end) of the dongel to the parallel port and screw it tight using the built-in screws provided with the dongel.
★ Now you can attach the printer cable onto this dongel.
★ You can switch on your printer if you wish to use it immediately.
The dongel does neither interfere with any other application already installed on your machine nor with any other functionality of your computer like Printing etc. Once you have correctly and firmly attached the dongel, you can begin installing InPage from the supplied floppy disks.
20 :: What is USB memo HASP dongel in InPage?
This dongel is blue in color and is attached to the Universal Serial Bus (USB) port of your machine. Before attaching it to the USB port of your machine, please confirm that in the INTEGRATED PERIPHERALS settings in the BIOS setup when your machine is starting to boot up, you have enabled the USB controller. Also first install InPage from the CD, then run InPage as per instructions below. InPage will automatically install/update the HASP driver and will prompt you to restart your machine. Now is the time for you to attach your USB dongel.
Read More21 :: What is net HASP LAN dongel in InPage?
This dongel is red in color. The dongel is attached to the parallel port of the machine which you wish to make a server. The server need not be dedicated. The terminology 'server' is used to signify that a software called 'License Manager' will run on this machine. The License Manager is a file called NHSRVW32.EXE found inside the SERVER sub-directory inside HASP.
Read More22 :: What is cryp key software protection in InPage?
If your software comes with a software protection then you will need to get the correct site key after emailing the site code to the appropriate email address. The details of this will get automatically displayed when you launch InPage for the first time. If you are using Windows NT, please ensure that you are in logged in with Administrative privileges before installing InPage.
Read More23 :: What elements make up the InPage window?
★ Toggle for English/Urdu/Sindhi Entry
★ Tools
★ Ribbon
★ Status Bar
★ Rulers
★ Document Area
★ Scroll Bars
Read More★ Tools
★ Ribbon
★ Status Bar
★ Rulers
★ Document Area
★ Scroll Bars
24 :: What is toggle language in InPage?
The language toggle command lets you switch between English, Urdu and Sindhi Entry Mode. You can use either use Ctrl-Space key combination or the Toggle menu command from the Language menu to switch between these language entry modes. The selected language gets displayed in the Status Bar at the bottom of the Window. In the Urdu Entry Mode, you can not only type Urdu but Arabic, Persian, and other Perso-Arabic scripts. Usually a keyboard is provided for each language that is there. For changing the selected keyboard, you will need to go to the Keyboard Preferences in the Preferences menu item of the Edit menu.
Read More25 :: What is Ribbon in InPage?
As you move about selecting and un-selecting objects or text, the ribbon changes to display the correct attributes of the selected object or text. It also allows you to modify one or more attributes of the object or text. There are six types of ribbon:
★ Object Attributes Ribbon. One or more of InPage objects (Text box,
Title Text box, Picture box, Graphic box, Line) are selected.
★ Text Attributes Ribbon.
★ Picture Edit Ribbon.
★ Inline Graphics Ribbon.
★ Tabs Ribbon.
★ Paste Ribbon.
★ When neither object nor text is selected. Ribbon is either blank or reflects the ribbon for the selected tool.
Read More★ Object Attributes Ribbon. One or more of InPage objects (Text box,
Title Text box, Picture box, Graphic box, Line) are selected.
★ Text Attributes Ribbon.
★ Picture Edit Ribbon.
★ Inline Graphics Ribbon.
★ Tabs Ribbon.
★ Paste Ribbon.
★ When neither object nor text is selected. Ribbon is either blank or reflects the ribbon for the selected tool.