QuickTest Professional (QTP) Interview Questions And Answers
Optimize your QTP interview preparation with our curated set of 115 questions. Each question is designed to test and expand your QTP expertise. Suitable for all experience levels, these questions will help you prepare thoroughly. Access the free PDF to get all 115 questions and give yourself the best chance of acing your QTP interview. This resource is perfect for thorough preparation and confidence building.
115 QTP Questions and Answers:
QTP Job Interview Questions Table of Contents:
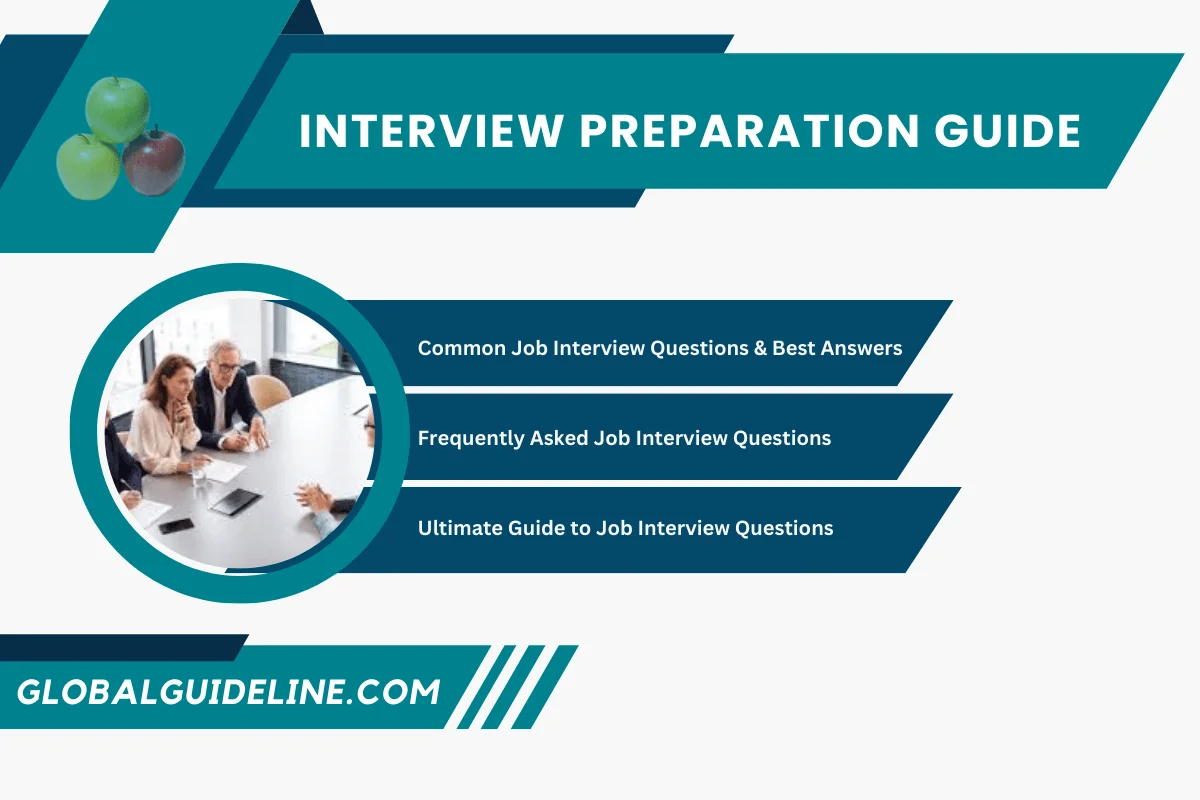
2 :: What is QuickTest Professional (QTP)?
QuickTest is a graphical interface record-playback automation tool. It is able to work with any web, java or windows client application. Quick Test enables you to test standard web objects and ActiveX controls. In addition to these environments, QuickTest Professional also enables you to test Java applets and applications and multimedia objects on Applications as well as standard Windows applications, Visual Basic 6 applications and .NET framework applications...
QTP is Mercury Interactive Functional Testing Tool. QTP stands for Quality Test Professional.
Mercury QuickTest Professional: provides the industry's best solution for functional test and regression test automation - addressing every major software application and environment. This next-generation automated testing solution deploys the concept of Keyword-driven testing to radically simplify test creation and maintenance. Unique to QuickTest Professional’s Keyword-driven approach, test automation experts have full access to the underlying test and object properties, via an integrated scripting and debugging environment that is round-trip synchronized with the Keyword View.
Read MoreQTP is Mercury Interactive Functional Testing Tool. QTP stands for Quality Test Professional.
Mercury QuickTest Professional: provides the industry's best solution for functional test and regression test automation - addressing every major software application and environment. This next-generation automated testing solution deploys the concept of Keyword-driven testing to radically simplify test creation and maintenance. Unique to QuickTest Professional’s Keyword-driven approach, test automation experts have full access to the underlying test and object properties, via an integrated scripting and debugging environment that is round-trip synchronized with the Keyword View.
3 :: What is the basic concept of QuickTest Professional (QTP)?
QTP is based on two concept-
► Recording
► Playback
Read More► Recording
► Playback
4 :: How to insert a check point to a image to check enable property in QTP?
AS you are saying that the all images are as push button than you can check the property enabled or disabled. If you are not able to find that property than go to object repository for that objecct and click on add remove to add the available properties to that object. Let me know if that works. And if you take it as image than you need to check visible or invisible property tht also might help you are there are no enable or disable properties for the image object.
Read More5 :: How to open a new test using QuickTest Professional (QTP)?
1. If QuickTest is not currently open, choose Start > Programs > QuickTest Professional > QuickTest Professional. If the Welcome window opens, click Blank Test. Otherwise, choose File > New, or click the New button. A blank test opens.
2. . If QuickTest is already open, check which add-ins are loaded by selecting Help > About QuickTest Professional. If the Web Add-in is not loaded, you must exit and restart QuickTest. When the Add-in Manager opens, select the Web Add-in, and clear all other add-ins. Choose File > New, or click the New button. A blank test opens.
Read More2. . If QuickTest is already open, check which add-ins are loaded by selecting Help > About QuickTest Professional. If the Web Add-in is not loaded, you must exit and restart QuickTest. When the Add-in Manager opens, select the Web Add-in, and clear all other add-ins. Choose File > New, or click the New button. A blank test opens.
6 :: How many types of Parameters are available in QuickTest Professional (QTP)?
QTP provides three types of Parameter-
► Method Argument
► Data Driven
► Dynamic
Read More► Method Argument
► Data Driven
► Dynamic
7 :: How many types of recording facility are available in QuickTest Professional (QTP)?
QTP provides three types of recording methods-
► Context Recording (Normal)
► Analog Recording
► Low Level Recording
Read More► Context Recording (Normal)
► Analog Recording
► Low Level Recording
8 :: How to Start recording using QuickTest Professional (QTP)?
Choose Test > Record or click the Record button.
When the Record and Run Settings dialog box opens to do this;
1. In the Web tab, select Open the following browser when a record or run session begins.
2. In the Windows Applications tab, confirm that Record and run on these applications (opened on session start) is selected, and that there are no applications listed.
Read MoreWhen the Record and Run Settings dialog box opens to do this;
1. In the Web tab, select Open the following browser when a record or run session begins.
2. In the Windows Applications tab, confirm that Record and run on these applications (opened on session start) is selected, and that there are no applications listed.
9 :: How to do Laod testing for web based Application?
1. Recording a scenerio in QTP of my web based application.
2. Make 100 copies of that scenerio and run the test (scenerio run for 100 times)
3. In that case, do the load of application on server.
4. The basic logic of running the copy 100 times is to create same scenerio as if 100 users were working.
Read More2. Make 100 copies of that scenerio and run the test (scenerio run for 100 times)
3. In that case, do the load of application on server.
4. The basic logic of running the copy 100 times is to create same scenerio as if 100 users were working.
10 :: How to Save your test using QuickTest Professional (QTP)?
Select File > Save or click the Save button. The Save dialog box opens to the Tests folder.
Create a folder which you want to save to, select it, and click Open.
Type your test name in the File name field.
Confirm that Save Active Screen files is selected.
Click Save. Your test name is displayed in the title bar of the main QuickTest window.
Read MoreCreate a folder which you want to save to, select it, and click Open.
Type your test name in the File name field.
Confirm that Save Active Screen files is selected.
Click Save. Your test name is displayed in the title bar of the main QuickTest window.
11 :: What is the QuickTest Professional (QTP) testing process?
QTP testing process consist of seven steps-
► Preparing to recoding
► Recording
► Enhancing your script
► Debugging
► Run
► Analyze
► Report Defects
Read More► Preparing to recoding
► Recording
► Enhancing your script
► Debugging
► Run
► Analyze
► Report Defects
12 :: How to Run a Test using QuickTest Professional (QTP)?
1 Start QuickTest and open your test.
If QuickTest is not already open, choose Start > Programs > QuickTest Professional > QuickTest Professional.
. If the Welcome window opens, click Open Existing.
. If QuickTest opens without displaying the Welcome window, choose File > Open or click the Open button.
In the Open Test dialog box, locate and select your test, then click Open.
2 Confirm that all images are saved to the test results.
QuickTest allows you to determine when to save images to the test results.
Choose Tools > Options and select the Run tab. In the Save step screen capture to test results option, select Always.
Click OK to close the Options dialog box.
3 Start running your test.
Click Run or choose Test > Run. The Run dialog box opens.
Select New run results folder. Accept the default results folder name.
Click OK to close the Run dialog box.
Read MoreIf QuickTest is not already open, choose Start > Programs > QuickTest Professional > QuickTest Professional.
. If the Welcome window opens, click Open Existing.
. If QuickTest opens without displaying the Welcome window, choose File > Open or click the Open button.
In the Open Test dialog box, locate and select your test, then click Open.
2 Confirm that all images are saved to the test results.
QuickTest allows you to determine when to save images to the test results.
Choose Tools > Options and select the Run tab. In the Save step screen capture to test results option, select Always.
Click OK to close the Options dialog box.
3 Start running your test.
Click Run or choose Test > Run. The Run dialog box opens.
Select New run results folder. Accept the default results folder name.
Click OK to close the Run dialog box.
13 :: How to add a page checkpoint to your test?
The page checkpoint checks that the number of links and images in the page when you run your test is the same as when you recorded your test.
1 Locate the page where you want to add a page checkpoint.
2 Create a page checkpoint.
Right-click anywhere in the Active Screen, and choose Insert Standard Checkpoint. The Object Selection - Checkpoint Properties dialog box opens. Note that this dialog box may include different elements, depending on where you click in the Active Screen.
3 Save the test.
Read More1 Locate the page where you want to add a page checkpoint.
2 Create a page checkpoint.
Right-click anywhere in the Active Screen, and choose Insert Standard Checkpoint. The Object Selection - Checkpoint Properties dialog box opens. Note that this dialog box may include different elements, depending on where you click in the Active Screen.
3 Save the test.
14 :: When we try to use test run option Run from Step, the browser is not launching automatically why?
This is default behaviour.
Read More15 :: What is the extension of script and object repository files?
Object Repository : .tsr , Script : .mts, Excel : Default.xls
Read More16 :: How to add a standard checkpoint in your test?
1. Start QuickTest and open your test.
In the Open Test dialog box, locate and select your test, then click Open.
2. Save the test as Checkpoint.
Select File > Save As. Save the test as Checkpoint.
3. Confirm that the Active Screen option is enabled.
If you do not see the Active Screen at the bottom of the QuickTest window, click the Active Screen button, or choose View > Active Screen.
4. Locate the page where you want to add a standard checkpoint.
5 Create a standard checkpoint.
In the Active Screen, right-click element in your application and choose Insert Standard Checkpoint.
6 Save the test.
Read MoreIn the Open Test dialog box, locate and select your test, then click Open.
2. Save the test as Checkpoint.
Select File > Save As. Save the test as Checkpoint.
3. Confirm that the Active Screen option is enabled.
If you do not see the Active Screen at the bottom of the QuickTest window, click the Active Screen button, or choose View > Active Screen.
4. Locate the page where you want to add a standard checkpoint.
5 Create a standard checkpoint.
In the Active Screen, right-click element in your application and choose Insert Standard Checkpoint.
6 Save the test.
17 :: What is Checkpoints for QuickTest Professional (QTP)?
A checkpoint verifies that expected information is displayed in your application while the test is running.
Read More18 :: How to supress warnings from the Test results page?
From the Test results Viewer "Tools > Filters > Warnings"...must be "Unchecked".
Read More19 :: Text/Text Area Checkpoint?
In the Text/Text Area Checkpoint Properties dialog box, you can specify the text to be checked as well as which text is displayed before and after the checked text. These configuration options are particularly helpful when the text string you want to check appears several times or when it could change in a predictable way during run sessions.
Note: In Windows-based environments, if there is more than one line of text selected, the Checkpoint Summary pane displays [complex value] instead of the selected text string. You can then click Configure to view and manipulate the actual selected text for the checkpoint.
QuickTest automatically displays the Checked Text in red and the text before and after the Checked Text in blue. For text area checkpoints, only the text string captured from the defined area is displayed (Text Before and Text After are not displayed). To designate parts of the captured string as Checked Text and other parts as Text Before and Text After, click the Configure button. The Configure Text Selection dialog box opens
Read MoreNote: In Windows-based environments, if there is more than one line of text selected, the Checkpoint Summary pane displays [complex value] instead of the selected text string. You can then click Configure to view and manipulate the actual selected text for the checkpoint.
QuickTest automatically displays the Checked Text in red and the text before and after the Checked Text in blue. For text area checkpoints, only the text string captured from the defined area is displayed (Text Before and Text After are not displayed). To designate parts of the captured string as Checked Text and other parts as Text Before and Text After, click the Configure button. The Configure Text Selection dialog box opens
20 :: Table and DB Checkpoints?
By adding table checkpoints to your tests or components, you can check that a specified value is displayed in a cell in a table on your application. By adding database checkpoints to your tests or components, you can check the contents of databases accessed by your application. The results displayed for table and database checkpoints are similar. When you run your test or component, QuickTest compares the expected results of the checkpoint to the actual results of the run session. If the results do not match, the checkpoint fails. You can check that a specified value is displayed in a cell in a table by adding a table checkpoint to your test or component. For ActiveX tables, you can also check the properties of the table object. To add a table checkpoint, you use the Checkpoint Properties dialog box. Table checkpoints are supported for Web and ActiveX applications, as well as for a variety of external add-in environments. You can use database checkpoints in your test or component to check databases accessed by your Web site or application and to detect defects. You define a query on your database, and then you create a database checkpoint that checks the results of the query. Database checkpoints are supported for all environments supported by QuickTest, by default, as well as for a variety of external add-in environments.
There are two ways to define a database query:
(a) Use Microsoft Query. You can install Microsoft Query from the custom installation of Microsoft Office.
(b) Manually define an SQL statement.
The Checkpoint timeout option is available only when creating a table checkpoint. It is not available when creating a database checkpoint
Read MoreThere are two ways to define a database query:
(a) Use Microsoft Query. You can install Microsoft Query from the custom installation of Microsoft Office.
(b) Manually define an SQL statement.
The Checkpoint timeout option is available only when creating a table checkpoint. It is not available when creating a database checkpoint
21 :: How does QTP identifes the object in the application?
QTP identifies the object in the application by LogicalName and Class.
For example :
The Edit box is identified by
Logical Name : PSOPTIONS_BSE_TIME20
Class: WebEdit
Read MoreFor example :
The Edit box is identified by
Logical Name : PSOPTIONS_BSE_TIME20
Class: WebEdit
22 :: To which environments does QuickTest Professional (QTP) supports?
QuickTest Professional supports functional testing of all enterprise environments, including Windows, Web, ..NET, Java/J2EE, SAP, Siebel, Oracle, PeopleSoft, Visual Basic, ActiveX, mainframe terminal emulators, and Web services.
Read More23 :: How to Turn Off QTP results after running a Script?
Goto "Tools > Options > Run Tab" and Deselect "View results when run session ends". But this supresses only the result window, but a og will be created and can viewed manulaly which cannot be restricted from getting created.
Read More24 :: If I give some thousand tests to execute in 2 days what do you do?
Adhoc testing is done. It Covers the least basic functionalities to verify that the system is working fine.
Read More25 :: How QTP recognizes Objects in AUT?
QuickTest stores the definitions for application objects in a file called the Object Repository. As you record your test, QuickTest will add an entry for each item you interact with. Each Object Repository entry will be identified by a logical name (determined automatically by QuickTest), and will contain a set of properties (type, name, etc) that uniquely identify each object. Each line in the QuickTest script will contain a reference to the object that you interacted with, a call to the appropriate method (set, click, check) and any parameters for that method (such as the value for a call to the set method). The references to objects in the script will all be identified by the logical name, rather than any physical, descriptive properties.
Read More